今天給大家帶來怎樣使用Ghost對linux係統進行整盤備份恢複,使用Ghost對linux係統進行整盤備份恢複的方法,讓您輕鬆解決問題。
結合U盤引導的Winpe和Ghost軟件對linux係統進行整盤備份及恢複具體方法如下:
解決方法1:
1製作U盤Winpe引導,這裏簡單介紹大白菜Winpe安裝,下載最新的大白菜Winpe安裝文件,下載完畢後,雙擊打開安裝文件,單擊“下一步(N)”。
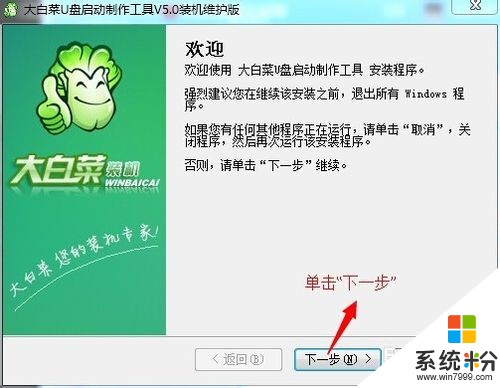 2
2選中“我同意該許可協議的條款”,單擊“下一步(N)”。
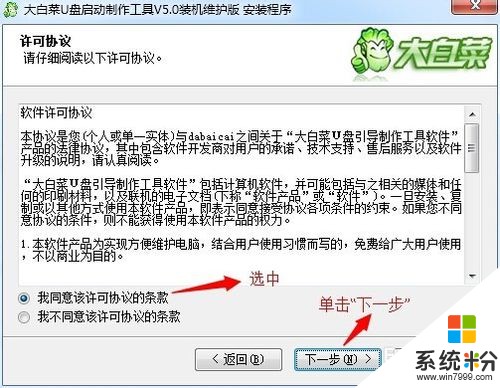 3
3選中“更改(H)”更改文件存儲路徑,單擊“下一步(N)”。
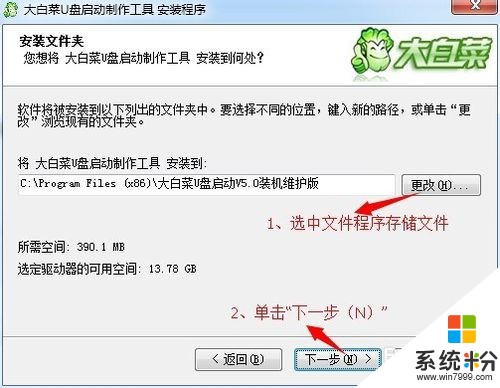 4
4進入安裝界麵。
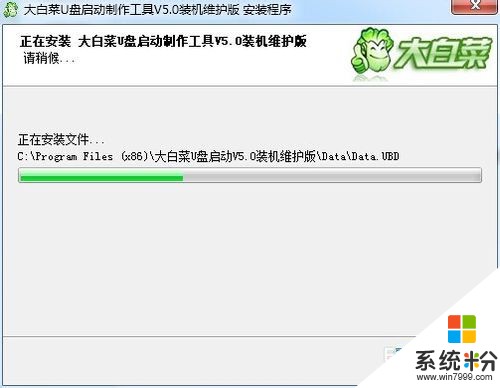 5
5單擊“完成”,大白菜U盤啟動製作工具安裝完畢。
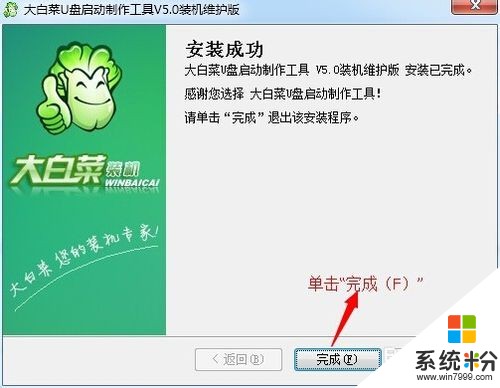 6
6插入U盤,打開程序“大白菜U盤啟動V5.0裝機維護版”,單擊“一鍵製作USB啟動盤”。
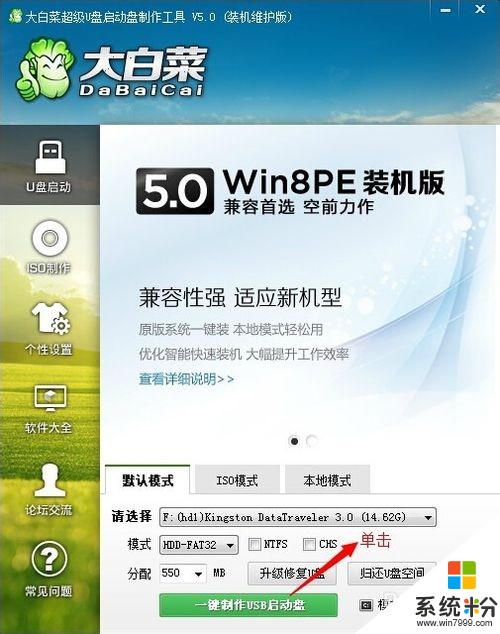 7
7彈出信息提示對話框,單擊“確定”。
注:請提前保存U盤資料。
 8
8開始製作製作U盤Winpe。
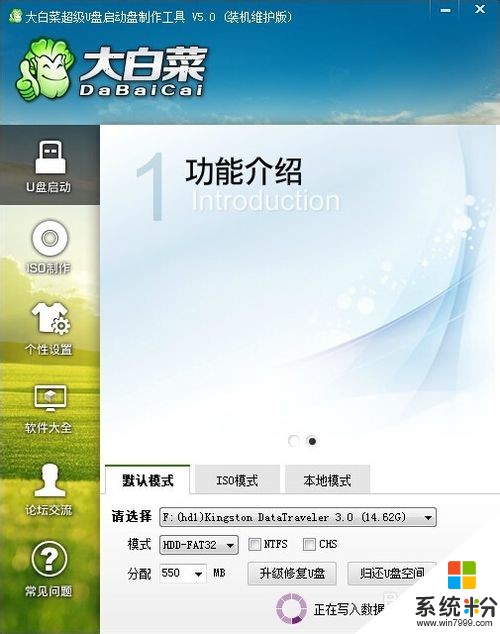 9
9彈出“信息提示”,單擊“是(Y)”,Winpe啟動U盤製作完畢。
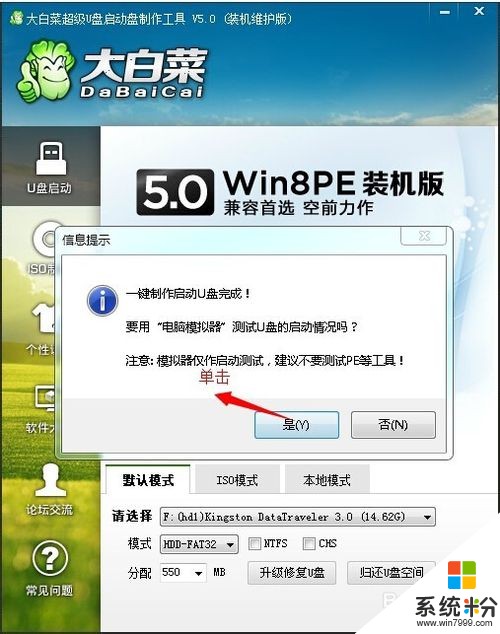
解決方法2:
1插入Winpe引導U盤,啟動主機,按F9或F12鍵引導進入設備啟動菜單選項,選擇“USB Storage Device”。
 2
2插入大容量移動硬盤,進入Winpe係統界麵,雙擊打開“Ghost32 115.1”程序,點擊“local”,點擊“Disk”,點擊“To Image”。
 3
3選擇需要備份的“Linux備份係統的源盤”,單擊“OK”。
 4
4選擇存放備份文件的移動硬盤,定義備份文件名稱,單擊“Save”。
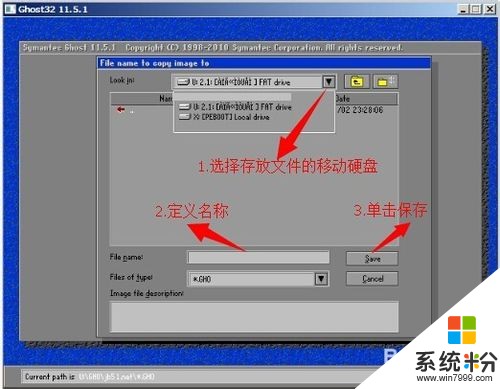 5
5彈出選擇壓縮方式,推薦“fast”。
 6
6彈出Question(1832)對話框,單擊“Yes”,開始進行備份。
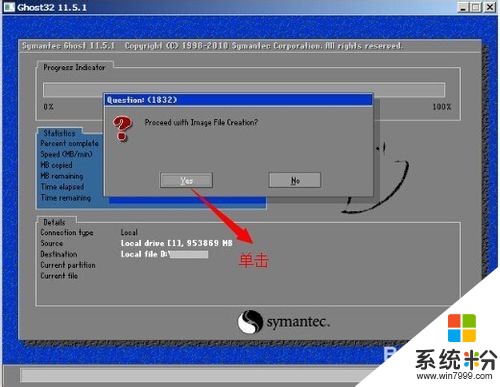 7
7進度條滾動完成後,係統彈出“Image Creation Completed Successfully”,備份完畢,單擊“Continue”,退出。
解決方法3:
1點擊“Local”,點擊“Check”,點擊“Imagefile”。
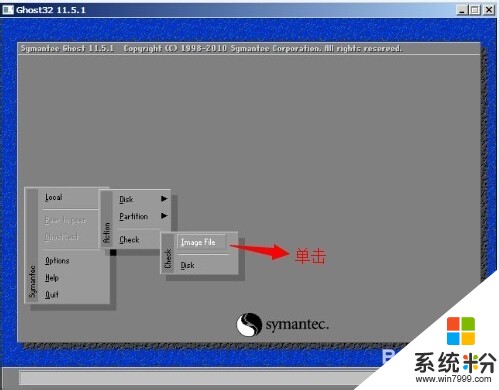 2
2選擇備份的Linux文件,後綴名為".gho",彈出“Question (1814)”對話框,單擊“Yes”,開始進行驗證。
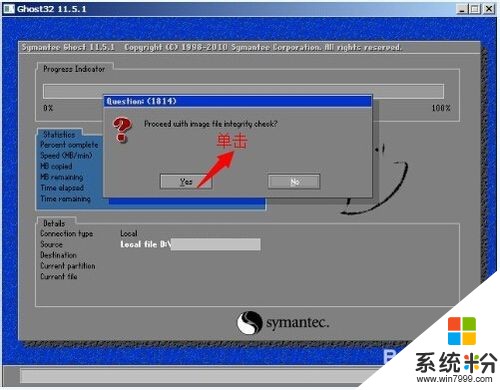 3
3彈出“Verify complete”驗證完成對話框,“Image File Passed integrity check”,備份文件通過驗證,單擊“Continue”退出,返回主菜單。
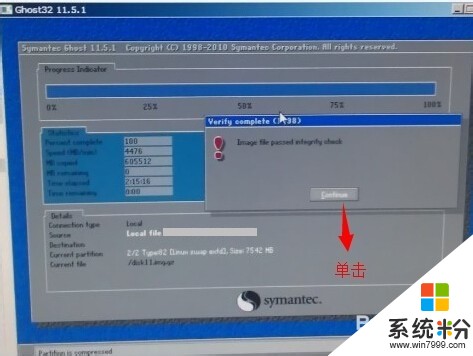
解決方法4:
1點擊“local”,點擊“Disk”,點擊“From Image”。
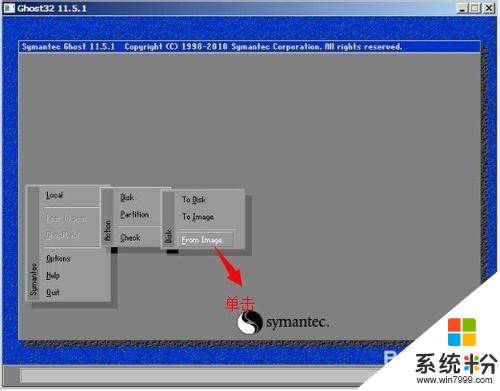 2
2選擇備份的鏡像文件,選擇需要恢複的硬盤,單擊“OK”。
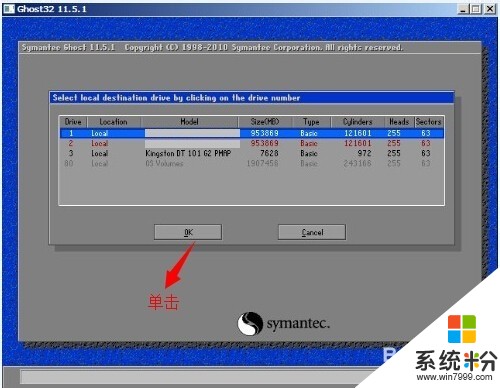 3
3選中“Primary”,單擊“OK”。
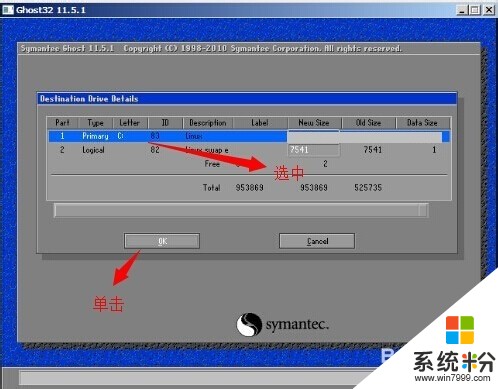 4
4彈出“Question(1822)”對話框,單擊“Yes”,備份鏡像開始進行Linux係統還原。
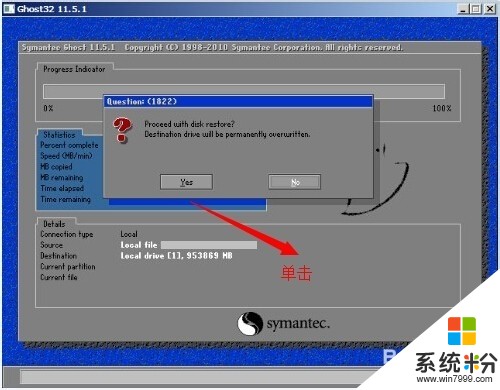 5
5滾動條運行完畢後,彈出“Clone Completed successfully”對話框,單擊“Reset Computer”重啟係統,Linux係統還原完畢
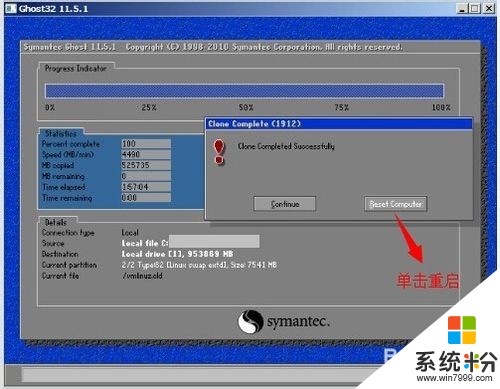
以上就是怎樣使用Ghost對linux係統進行整盤備份恢複,使用Ghost對linux係統進行整盤備份恢複的方法教程,希望本文中能幫您解決問題。
電腦軟件相關教程