今天給大家帶來如何使用聯想一鍵恢複功能恢複出廠原裝係統,使用聯想一鍵恢複功能恢複出廠原裝係統的方法有哪些,讓您輕鬆解決問題。
聯想一鍵恢複係統的主要優點在於它為用戶提供了便捷、安全的操作。我們隻需按下一個按鍵,然後點擊幾次鼠標,就能將無法正常運行的電腦恢複到出廠的原裝的操作係統或者自己的係統備份狀態。而其安全性在於原廠係統被備份於隱藏的備份分區中,一般軟件無法對其進行操作。具體方法如下:
解決方法1:
1台式機、一體機的激活方法:
台式機、一體機的激活按鍵為鍵盤上的“F2”功能鍵;
在電腦關閉電源的狀態下,按下電源鍵進行開機。在聯想的LOGO出現之前,按下鍵盤上的“F2”鍵或者“Fn”+“F2”的組合鍵。電腦自檢完成後,就會自動引導進入聯想一鍵恢複操作界麵。
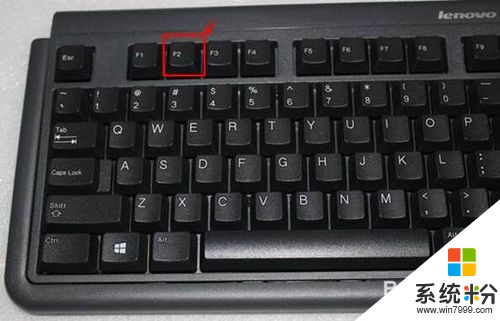
 2
2筆記本的激活方法:
筆記本電腦的激活按鍵為筆記本電腦上一個特殊的按鍵或插孔。具體樣式參照下圖所示,不同型號的位置有所不同。
在電腦關閉電源的狀態下,按下筆記本電腦上那個特殊的按鍵或使用牙簽插入插孔。電腦就會自動開機,並彈出一個“Novo Button Menu”的選擇菜單。選擇“System Recovery”,電腦自檢完成後,就會自動引導進入聯想一鍵恢複操作界麵。



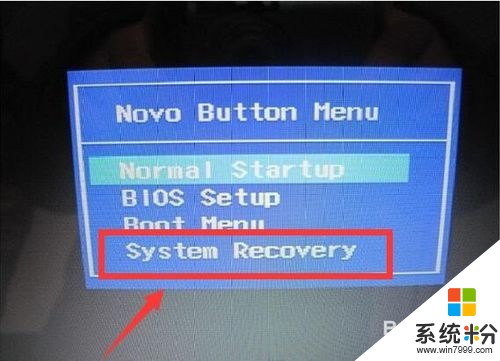 3
3如果,我們使用的是Windows 8或Windows 10的操作係統,關機狀態下按NOVO鍵無法啟動筆記本,無法調用一鍵恢複功能。
進入操作係統,打開命令提示符,輸入 “shutdown -s -t 0” 注意參數是“零”
等待係統正常關閉後,再按照上麵的提示操作,就可激活一鍵恢複功能。

解決方法2:
1電腦自檢完成後,就會自動引導進入聯想一鍵恢複操作界麵。這時,我們是可以使用鼠標來進行操作的。使用鼠標點擊界麵上的“一鍵恢複”按鈕。
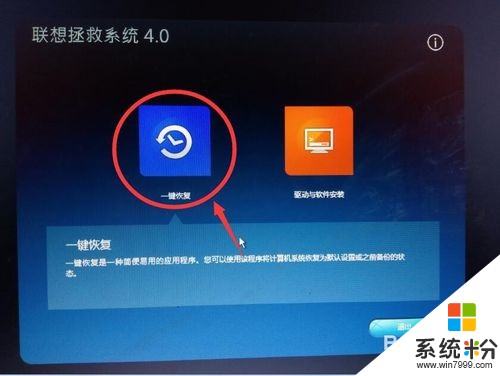 2
2選擇需要恢複的備份。
選中“從初始備份恢複”,即將電腦的係統恢複到出廠的係統狀態。
選中“從用戶備份恢複”,即恢複到用戶之前自行備份的係統狀態,前提是之前用戶必須自行備份有係統。
一般,我們選擇“從初始備份恢複”即可,然後點擊“下一步”按鈕。
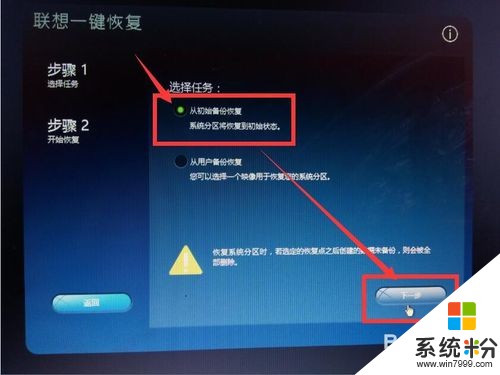 3
3點擊“開始”按鈕之後,“一鍵恢複”係統會有兩次提示。
要用戶確認是否恢複到初始狀態,以及確認數據刪除操作。這裏我們全部選擇“是”即可。
前提是,我們一定要記得事先備份好數據。
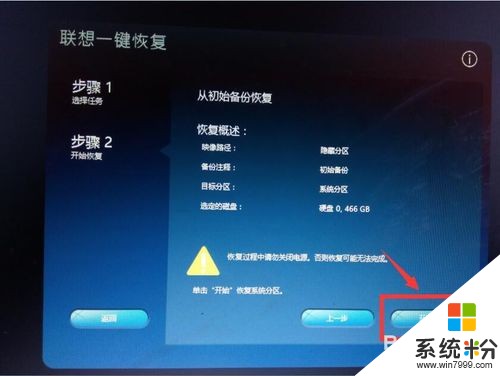
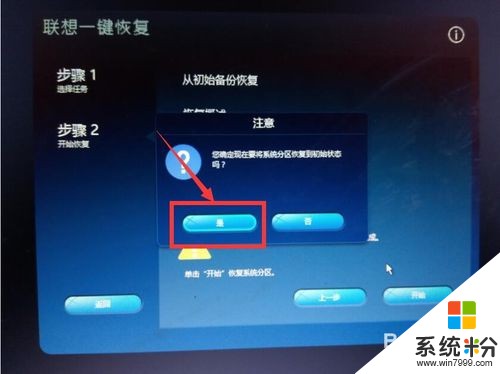
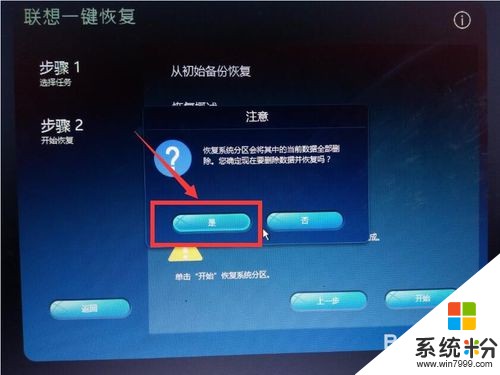 4
4接下來,“一鍵恢複”係統就自動開始對係統分區進行初始化以及恢複操作。
在係統恢複期間,一定要保證台式機、一體機的電源不能中斷;如果是筆記本電腦,一定要將電源適配器接入筆記本電腦。
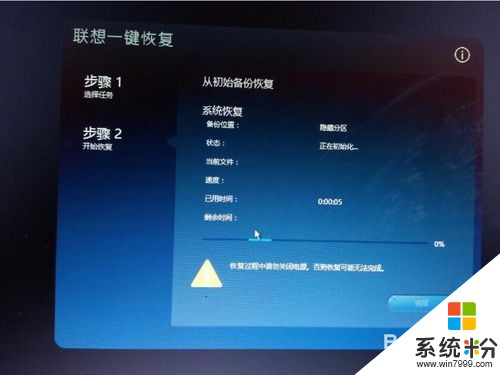 5
5大概等待15~20分鍾之後,係統恢複完成。此時,我們點擊“確定”,然後再點擊“重啟”。
自此,我們的電腦的係統就恢複到出廠的狀態。
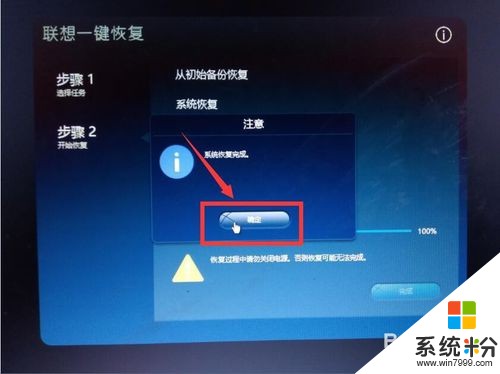
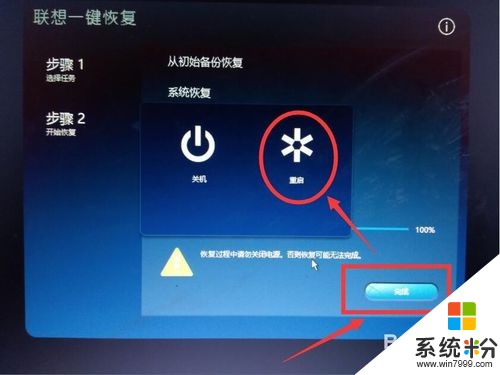 6
6這裏,我們以“聯想拯救係統4.0”為例。這個版本是目前聯想家用機上比較常見的版本,主要是針對Windows 8和8.1係統。
至於版本的操作,基本上都差不多。參考對照操作及可以了。

解決方法3:
1完成一鍵恢複後,第一次開機在進入係統前,係統要對用戶的信息進行一係列的注冊或登記設置。在設置過程中,有2個關鍵點是需要注意一下的。
2設置前,請先不要插網線,並確保電腦是未聯網狀態。
在設置到“上網”這個步驟的時候,提示要鏈接無線網絡這裏,先不要聯網,選擇“跳過此步驟” 如果錯誤操作連接了,請在後麵選擇返回“上一步”。
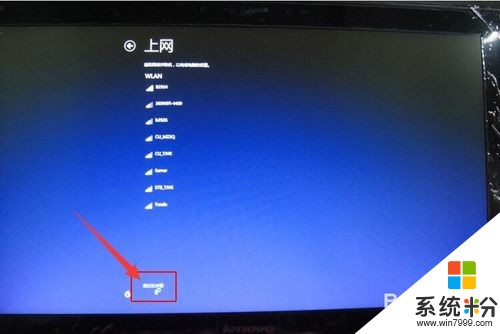 3
3在設置到“你的賬戶”這一步,需要設置一個用戶名,密碼可以不用設置,然後直接點“完成”即可。賬戶的密碼,我們可以在以後需要的時候進行設置,否則,每次開機都需要我們輸入密碼進行登錄。
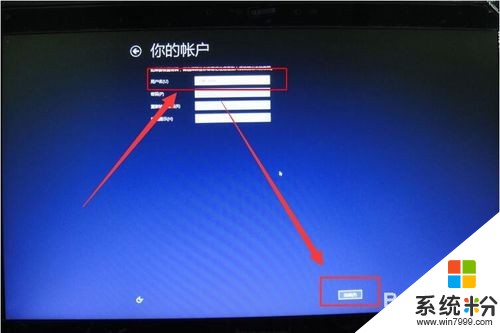 4
4大概等待10~15分鍾之後,係統配置完畢,就可以正常進入係統 。
為了能讓使用感覺更加舒適,建議做些係統方麵的優化。比如,刪除掉一些不用的係統自帶的小遊戲,小工具。
下麵是雖然是Windows7的優化方法,但是,Windows8和Windows10也是適用的。可以參考一下。
1Windows7係統開機啟動的加速方法
以上就是如何使用聯想一鍵恢複功能恢複出廠原裝係統,使用聯想一鍵恢複功能恢複出廠原裝係統的方法有哪些教程,希望本文中能幫您解決問題。
電腦軟件相關教程