今天給大家帶來Win7如何利用多重網絡提速?Win7多重網絡疊加使用的辦法,讓您輕鬆解決問題。
使用Win7係統後,我們會發現一個新的名詞:多重網絡。對於多重網絡我們知之甚少,雖然我們對於網絡提速的方法可以整一下注冊表,調一下路由,但速度提高的也就那麼一點點。如果我們擁有兩條寬帶,就可以疊加網絡帶寬。閱讀下文了解Win7多重網絡疊加使用的辦法。
前言:
躍點通俗的說就是經過的路由跳數,影響到路由協議的Metric,在XP中設為自動即可,每過一個躍點則TTL減少1躍點數是為用於特殊網絡接口的 IP 路由分配的值,用來標識與使用該路由有關的成本。例如,可以根據鏈接速度、躍點計數或時間延遲來計算躍點數。“自動躍點計數”是 Windows XP 中的一個新增功能,它可以自動為基於鏈接速度的本地路由配置躍點數。默認情況下,將啟用“自動躍點計數”功能,也可以進行手動配置,為其賦予一個具體的躍點數。
說明:
默認情況下,如果有多個寬帶接入,操作係統會根據網絡連接速率的不同,自動計算出躍點數量,並根據躍點數量的多少確定網絡訪問優先級的高低(躍點越 小優先級越高)。因此一般情況下有線連接優先於無線(因為有線連接速度一般更快,躍點數更小),但是係統仍然保持兩個寬帶的連接,一旦某個連接斷開,則會 自動切換到另一個網絡。因此要實現寬帶的疊加,可以將兩個寬帶的躍點數手動更改為一樣,這樣即可實現寬帶的疊加。下麵以Windows 7旗艦版為例。
操作步驟:
1、首先打開Windows的網絡與共享,確認本機已經連接到兩個網絡,比如下列的電腦就連接到一個有線和無線網絡,網關顯示為“多重網絡”(圖1)。
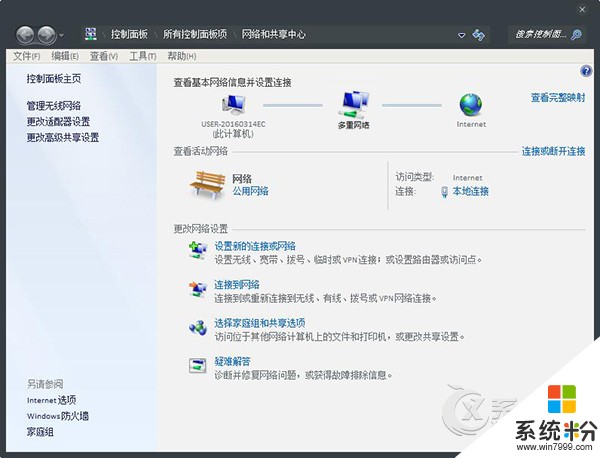
圖1 確認電腦連接多個寬帶連接
2、接著點擊“本地連接→屬性→Internet 協議版本4(TCP/IPv4)雙擊”,繼續在打開的窗口點擊“高級”,在打開的窗口中切換到“IP設置”,去除“自動躍點數”前的勾選,然後手動將躍點數設置為“20”(圖2)。
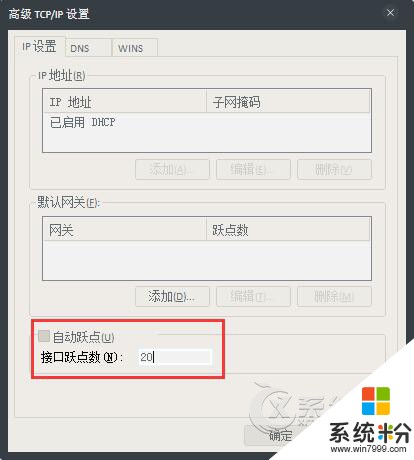
圖2 手動設置躍點數
3、操作同上,繼續將“TCP/Ipv6)”的躍點數也更改為“20”。無線網卡躍點數的設置同上,也設置為“20”。設置完畢重啟,這樣就可以實現寬 帶的疊加了。不過需要注意的是,寬帶疊加實際上是“網絡負載均衡”,它的疊加效果對於普通上網、瀏覽新聞等單線程操作是沒有效果的(手動更改躍點數還可能 造成莫名網絡故障),但是針對迅雷等多線程的網絡活動則可以有效地實現提速。比如一條10M有線寬帶+15MB的無線寬帶,經過寬帶疊加後下載速度達到 2.6M/S的速度,基本達到25MB寬帶的下載速度(圖3)。

圖3 寬帶疊加後大幅提高下載速度
4、成功疊加寬帶後,打開任務管理器,切換到“聯網”,在此也可以看到寬帶疊加後兩個網卡都有不同的吞吐量(圖4)。
 圖4 任務管理器中監控的網速
圖4 任務管理器中監控的網速
注:手動更改躍點數可能會造成當前網絡出現故障,如QQ掉線、有些網頁打不開,如果使用迅雷下載的內容完成後,不再需要使用寬帶疊加時,可以重新進入設置,將躍點數設置為“自動躍點”即可。
後語:
以上所述對於初級計算機用戶來說比較晦澀,如果你仔細閱讀,是可以理解的。關於Win7多重網絡疊加使用辦法的介紹到此結束,如果你有更好的辦法,歡迎在下方評論區留言。
以上就是Win7如何利用多重網絡提速?Win7多重網絡疊加使用的辦法教程,希望本文中能幫您解決問題。
Win7相關教程