今天給大家帶來怎樣用MID係統製作係統恢複盤,MID係統恢複盤製作工具教程,用MID係統製作係統恢複盤,MID係統恢複盤製作工具的方法,讓您輕鬆解決問題。
當 MID 係統出現問題時,您可以使用係統恢複盤,恢複係統。係統恢複後, 將清除 MID 內部所有數據,恢複到出廠狀態。所以請在係統恢複前備份 MID 內部 數據。那麼如何用MID係統製作係統恢複盤?下麵由係統部落小編為您具體介紹MID係統恢複盤製作工具教程。
首先下載U盤鏡像寫入工具:
軟件名稱:愛國者U盤ios寫入工具(WriteUSBImage) 漢化版軟件大小:279KB下載地址:http://m.xitongbuluo.com/pc/10126.html一、製作係統恢複盤
1.把 aigo MID 係統恢複光盤放進電腦,係統將自動運行打開 aigo recovery程序(如果沒有自動運行,請到我的電腦中打開 aigo Recovery 光盤,在根目錄下執行程序 WriteUSBImage.exe,aigo MID 係統恢複光盤製作 工具支持 Windows 2000,Windows XP 以及 Windows Vista 操作係統)。以下是 aigo MID 係統恢複光盤製作工具的軟件界麵:
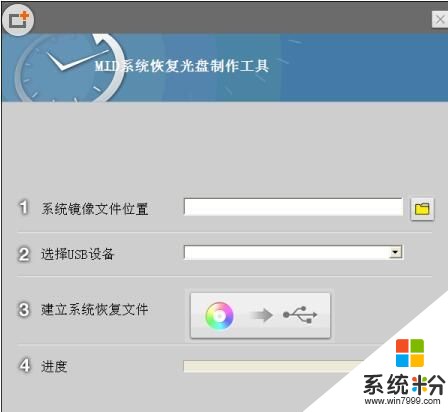
2.點擊“紅色箭頭所指位置”指定係統鏡像文件位置,鏡像文件可以在 aigo Recovery 光盤的根目錄下找到 ( 文件名是擴展名為:“.img”) ,也可以是使用您得到的最新的 aigo MID 係統鏡像文件,如下圖:

3. 指定了 aigo MID 係統鏡像文件後,請選擇 USB 磁盤的位置。 注意:請使用 2GB 以上容量(包括 2GB)的 USB 磁盤來製作恢複 U 盤。因 U 盤的主控芯片不同,可能會有部分 U 盤不支持此功能。
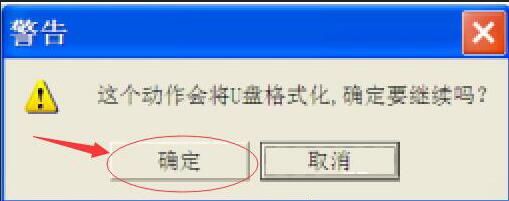
4.點擊 “建立係統恢複文件”按鈕,出現警告信息,請確認 U 盤內的資料是否可被刪除,U 盤將被格式化,U 盤內部的數據將無法恢複。
5.執行“確定”,開始製作恢複 U 盤,當係統彈出“ U 盤寫入成功”,恢複 U 盤的製作完成。
二、MID 係統恢複
1. 請把製作好的 USB 磁盤插入關機狀態下的 MID ,開機後,係統將通過USB 磁盤引導進入 aigo MID 係統恢複畫麵,如下圖所示:

注意:(MID 在執行係統恢複前,請保證 MID 電池電量充足,並且 MID 必須通過電源適配器連接 電源,防止在係統恢複過程中由於電量不足而導致係統恢複失敗;如果沒有出現此畫麵,有可能是 U 盤不支持引導係統所致,請更換其他型號 U 盤嚐試)。
2.請使用左右光標鍵選擇“是”,然後按下“回車鍵”,係統將出現以下畫麵,提示您再次確認是否清除係統中的所有數據,如果有重要數據需要備份,請選擇“否”,退出係統恢複程序,備份數據。如果您已完成數據備份,請選擇“是”繼續係統恢複。

3.係統恢複過程中,將出現執行滾動條,如下圖所示:

4.當執行到 100% 之後,係統彈出對話框,提示係統恢複完成,請從 MID 中拔出恢複 U 盤,選擇“重啟”,MID 係統恢複完畢!

有關MID係統恢複盤製作工具教程的介紹就到這裏,希望能夠對您有所幫助,更多U盤教程盡在係統部落。
以上就是怎樣用MID係統製作係統恢複盤,MID係統恢複盤製作工具教程,用MID係統製作係統恢複盤,MID係統恢複盤製作工具的方法教程,希望本文中能幫您解決問題。
電腦軟件相關教程