今天給大家帶來如何截屏、截圖、將網頁保存為圖片,截屏、截圖、將網頁保存為圖片的方法有哪些,讓您輕鬆解決問題。
標題中列出的這些操作,在使用電腦的過程中經常會用到,我根據自己的使用經驗,列舉幾個便捷的方法跟大家分享,步驟寫的詳細,實際操作起來其實兩三秒就可以完成。
1.整體截屏
具體的說就是將整個屏幕內容或屏幕中某個獨立窗口整體截下,這個不需要第三方軟件,一鍵就可以完成。步驟如下:
①截取整個屏幕按電腦的“Print Screen”鍵,截取屏幕上一個獨立窗口先選中該窗口再按組合鍵“Alt+Print Screen”
②完成上述動作後,圖片已被保存至剪切板,打開係統自帶的“畫圖”工具粘貼保存即可
下麵是我是用“Alt+Print Screen”截取的一個窗口圖片示例,無需裁剪,一鍵完成:
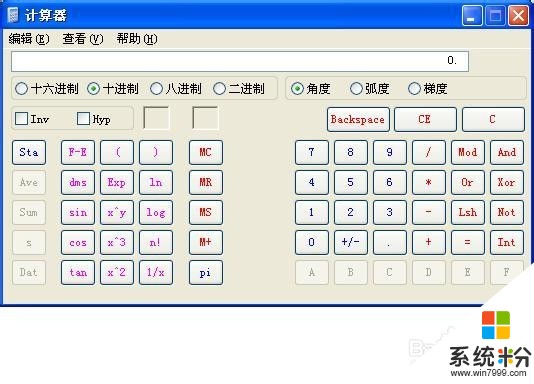
2.局部截圖
如果你需要自定義一個區域作為截圖目標,而且需要在截取圖片上做適當標記的話,有兩個常用的軟件可以輔助,其實這兩個軟件幾乎不需要下載,因為大多數人起碼用到了其中一樣:聊天工具和輸入法(不讓包含產品名稱,用戶最多的那幾個),它們提供了截圖插件,截圖過程中可以選擇截圖區域,可以增加文字備注或箭頭和自定義圖形信息,基本能夠滿足常用需求。
使用步驟如下:
①在兩個工具中找到剪刀截屏按鈕點擊,與此同時鼠標箭頭變色
②從目標區域的左上角向右下方拉開直到選擇整個矩形區域
③點擊完成按鈕前,可以適當編輯選中區域,然後點擊完成
④在畫圖工具中粘貼即可
示例如下:
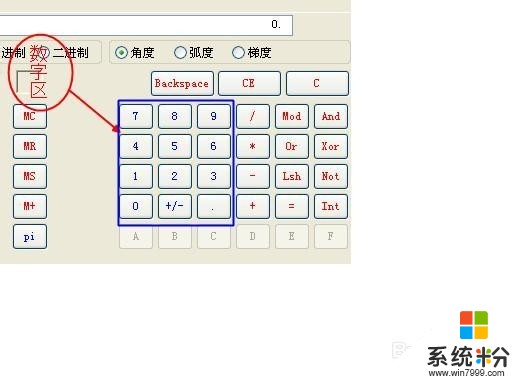
3.將這個網頁保存為圖片
當你看到的網頁一屏顯示不完時,你也可以一鍵將所有內容保存為圖片,這方法很值得珍藏,下麵以網頁為例來解釋使用步驟,其實word和Excel也可以使用:
①打開網頁
②點擊瀏覽器的“打印”按鈕
③在彈出的打印“常規”標簽中選擇打印機“Microsoft Office Document Image Writer”
④設置完畢點擊打印即可保存為圖片
其實這幾步一氣嗬成,因為其中的選擇大多是默認的,無需更改。
以上就是如何截屏、截圖、將網頁保存為圖片,截屏、截圖、將網頁保存為圖片的方法有哪些教程,希望本文中能幫您解決問題。
電腦軟件相關教程