今天給大家帶來電腦怎樣格式化c盤,電腦格式化c盤的方法有哪些,讓您輕鬆解決問題。
大部分人的電腦是安裝在c盤,這樣C盤就不能像其他盤那樣格式化了,那我們該如何格式化c盤呢?下麵是學習小編給大家整理的有關介紹電腦格式化c盤的方法,希望對大家有幫助!
電腦格式化c盤的方法第一種方法:使用winxp係統安裝盤格式化。
使用xp係統安裝光盤啟動,啟動到硬盤選擇界麵,在這裏,按上下箭頭選擇C盤,然後按D,再按L刪除C分區,再按C重新創建,這裏還可以自己按需要分區。





選中C盤,按回車安裝係統,在下一步 安裝係統的時候會提示格式化,現在一般選擇 NTFS 格式的快速格式化,按回車開始格式化,然後複製文件安裝係統。這裏就不多說了


第二種方法:使用win7係統安裝光盤格式化。
使用win7係統光盤或U盤啟動,選擇現在安裝,選擇安裝的係統版本,安裝方式一定要選自定義,然後到硬盤選擇界麵,點擊驅動器高級選項。


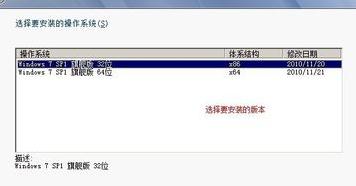

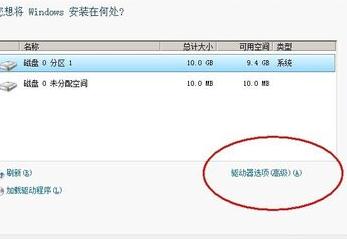
點擊完驅動器高級選項後可以看到多出刪除和格式化選項。先選中盤符,然後就可以對他操作了,而且還是圖形化界麵,不得不說微軟在用戶界麵上做的貢獻太大了。
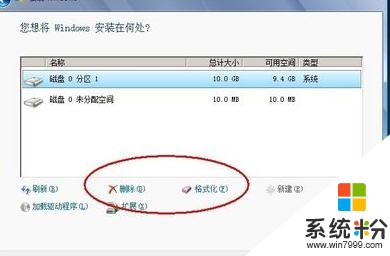

第三種方法:使用pe係統啟動,借用第三方軟件進行格式化。
winpe的全稱是:Windows PreInstallation Environment(Windows PE),很多網友製作了一些pe工具係統,功能很強大,不止是硬盤分區哦。大家可尋找一款測試使用。首先使用pe係統光盤或U盤啟動,進入到pe係統,打開硬盤分區工具,我的pe中是PM硬盤管理工具。


操作方法也很簡單,選中C盤,在下麵有格式化分區的 選項,或在硬盤分區上右鍵,也有格式化的選項。

7好了,幾種方法也說完了,如果有條件,可以自己測試下哦。
注意事項
重裝係統前,請備份自己的重要數據,包括C盤,如數據,表格,文檔,一些程序的默認保存的重要文件,如果有,也備份。
其實win7的啟動界麵就是pe環境
不同的安裝光盤或pe盤可能安裝界麵或軟件會有些差異。
看了“電腦如何格式化c盤”的人又看了
1.電腦C盤怎麼格式化
2.電腦的c盤如何格式化
3.win7如何格式化c盤
4.win7係統怎麼格式化c盤
5.電腦C盤的格式化方法
以上就是電腦怎樣格式化c盤,電腦格式化c盤的方法有哪些教程,希望本文中能幫您解決問題。