今天給大家帶來恢複未保存的word文檔的方法,如何恢複未保存的word文檔,讓您輕鬆解決問題。
Word文檔沒有保存就退出如何恢複呢?有時我們在編輯Word文檔時,由於斷電或非法操作導致文檔未保存就自動退出,當再次打開文檔時卻發現內容不見啦,對此該如何恢複呢?下麵就來看一下恢複未保存Word文檔的方法。具體方法如下:
1要想恢複未保存的Word文檔,首先要做的事情就是開啟Word自動保存文檔功能,且將保存文檔時間間隔設置小一些,這樣就可以最大化避免文檔內容的丟失。具體操作方法:點擊“Office按鈕”,從其擴展菜單中選擇“Word選項”。
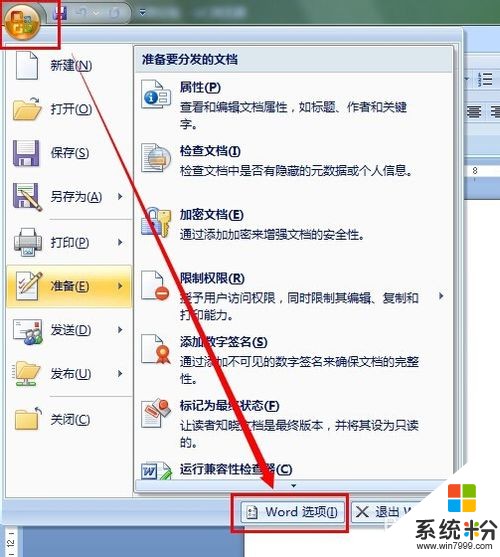 2
2在打開的“Word選項”窗口中,切換到“保存”選項卡,勾選“保存自動恢複信息時間間隔”項,同時設置時間間隔,在此小編設置為“3分鍾”,大家可以根據實際情況來進行設置。
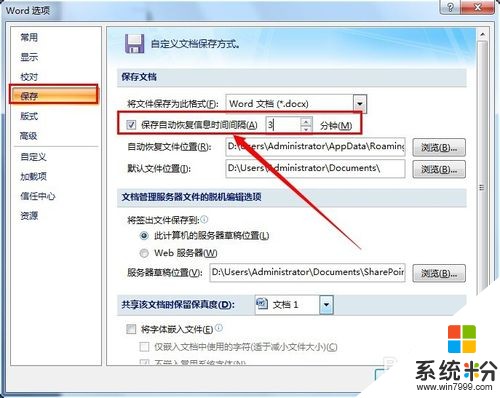 3
3設置“自動恢複文檔位置”,建議使用自定義位置,這樣方便因非法操作或斷電時及時恢複文件。點擊“瀏覽”按鈕就可以定位到自定義位置。點擊“確定”完成設置。
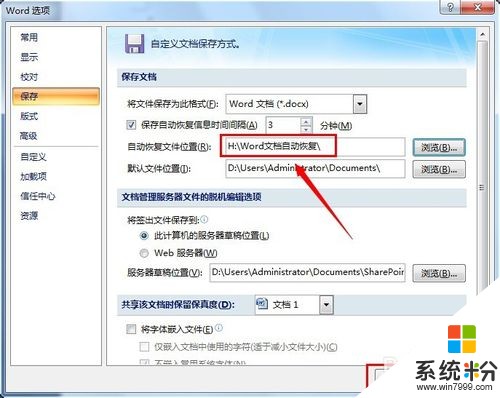 4
4以後當編輯文檔時,必須確保至少保存一次,原因在於通過首次保存可以確定文檔名稱,這樣就為Word文檔的恢複操作堅定了基礎。
 5
5最後我們來測試一下:創建一個新Word文檔,輸入部分內容,點擊“保存”或“另存為”將該文檔進行保存。
 6
6接下來我們再輸入一些內容,並等待“時間間隔”所設置的最小時間,即等待3分鍾以上。
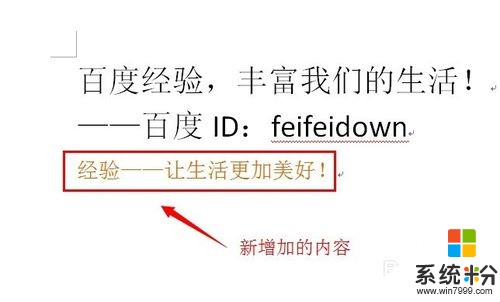 7
7然後我們模擬斷電或程序非法操作而退出:右擊任務欄,選擇“啟用任務管理器”。
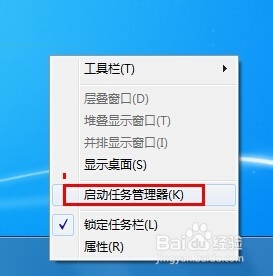 8
8在打開的“Windows任務管理器”窗口中,切換至“應用程序”選項卡,選中當前正常編輯的Word文檔,點擊“任務結束”按鈕。
 9
9然後我們再次打開之前保存的文檔,則會自動彈出“文檔恢複”窗口,點擊要恢複的文檔,就會發現丟失的內容被找回來啦。
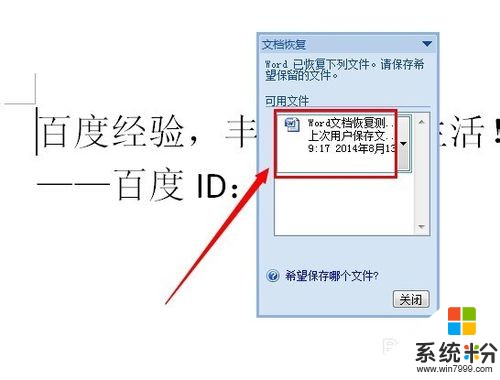 10
10當然,我們也可以通過之前所設置的“Word文件自動恢複”目錄中恢複未保存的文檔。找到要恢複的文檔,直接使用Word程序打開即可。

以上就是恢複未保存的word文檔的方法,如何恢複未保存的word文檔教程,希望本文中能幫您解決問題。
電腦軟件相關教程