今天給大家帶來怎樣用u盤加快電腦速度,用u盤加快電腦速度的方法,讓您輕鬆解決問題。
隨著u盤的讀寫速度技術大幅度的提升,u盤的作用也越來越多了,譬如用u盤裝係統,用u盤來維護係統等等。今天我給大家帶來的是如何用u盤加速電腦。這個是不是很厲害呢?具體方法如下:
解決方法1:
1這裏我們用到的是readyboost技術,那我們先來了解下什麼是readyboost。
ReadyBoost是Windows Vista中的新技術,在繼Vista的下一代操作係統Windows 7 中,同樣包含了這項技術,它利用了閃存隨機讀寫及零碎文件讀寫上的優勢來提高係統性能。
2從以上的定義我們知道,通俗的來講readyboost就是把u盤的空間來當做係統的內存使用,這就加大了係統的內存相應的加快了係統的運行速度。微軟官方還說明過,使用 ReadyBoost可以讓閃存獲得10年或更多的使用壽命。
解決方法2:
1一個u盤想要配置readyboost的話,是需要一定的條件的,下邊列出條件:
至少2.5MB/s傳輸、4K的隨機讀取速度, 1.75MB/s的傳輸、512K的隨機寫入速度;64MB到8GB的空閑空間;總容量至少在256MB以上。這是微軟官方給出的基本參數。
我們如何知道自己的u盤是否滿足這個條件呢?其實隻要你的u盤是否滿足這個條件,windows係統是能檢查出來的。下邊就讓我們看看吧。
解決方法3:
1首先,將你的u盤插進電腦的usb口上,然後單擊我的電腦(計算機)
 2
2這是,你在我的電腦裏看到了自己的u盤
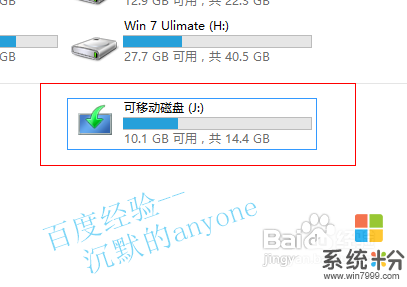 3
3鼠標左鍵單擊可移動磁盤,然後右鍵,選擇屬性

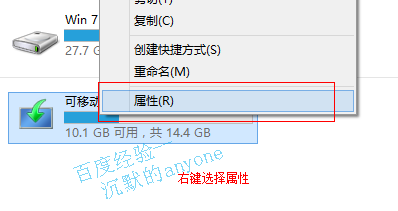 4
4在屬性中單擊readyboost,這時係統就會自動檢測你的u盤是否可用以readyboost。
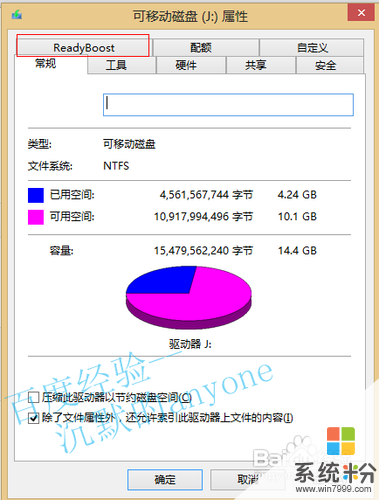
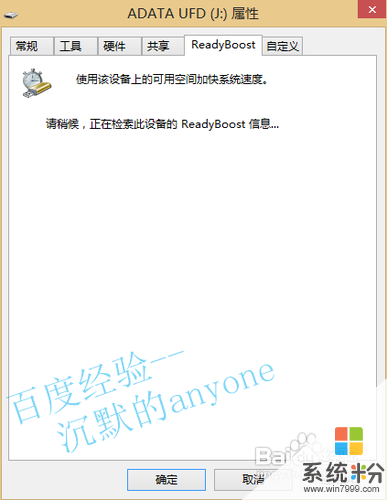 5
5我拿了兩個u盤分別測試,一個是可以用於readyboost的,一個是不可用的。所以u盤必須達到最基本的參數要求才可以使用這個功能。

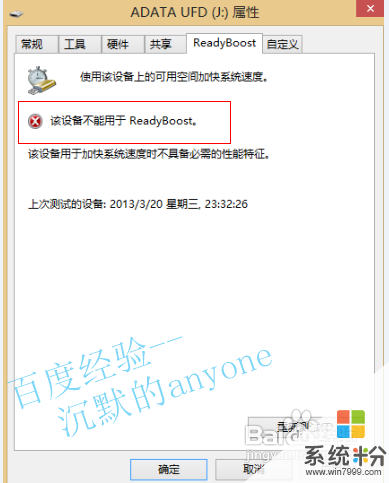 6
6下邊就繼續可以用於readyboost的u盤。選擇使用這個設備,至於為什麼不選第二個,第二個是讓係統記住你這個u盤的配置的,所以不經常用的話就不要選了。分配的空間大小選擇默認即可。選好之後點擊確定或者應用即可。確定之後係統會配置,很快,所以我沒截到圖。
 7
7這時候你在返回我的電腦查看u盤信息會發現u盤空間已經被占用了。點擊進入u盤你會發現多了個文件ReadyBoost.sfcache。這個就是配置的readyboost的文件。查看這個文件的屬性,是不是和減少的u盤空間差不多呢?


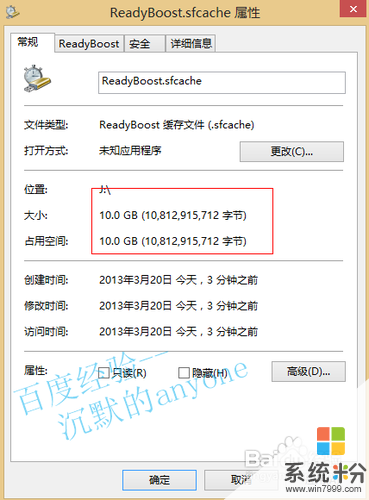
解決方法4:
1很多人發現你的u盤不滿足條件而不能啟用readyboost,這裏我建議你將u盤格式化為ntfs格式的,一般不支持的就可以支持了。那如何轉換呢?我下邊講個最簡單的方法。
2選中你的u盤,鼠標右鍵選擇格式化
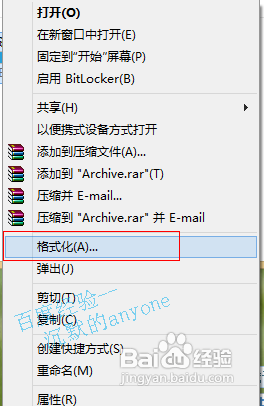 3
3在格式化中將文件係統複選框下拉選擇ntfs,然後點擊開始,格式化完成即可。
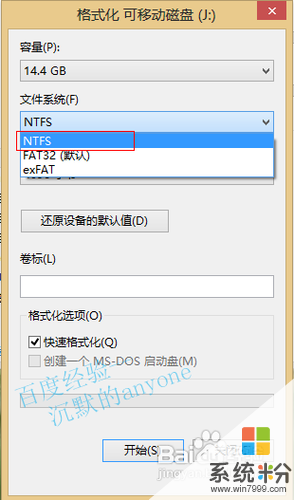 4
4這樣你再次檢測一下們看看是不是就支持了呢?
解決方法5:
1當你的u盤開啟了readyboost的話,如果你直接彈出u盤會有如下提示,所以我們需要先關閉readyboost
 2
2關閉readyboost很簡單,跟開啟一樣,隻是選擇不使用此設備即可。
 3
3看看u盤空間是不是回來了?
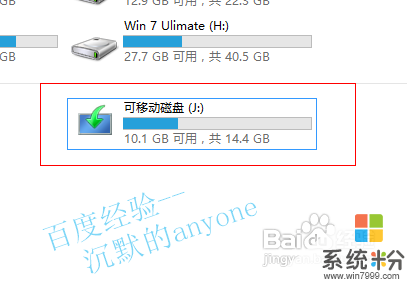
解決方法6:
1個人感覺開了readyboost係統的確快了很多,當然沒加個內存條效果明顯了。
以上就是怎樣用u盤加快電腦速度,用u盤加快電腦速度的方法教程,希望本文中能幫您解決問題。
電腦軟件相關教程