今天給大家帶來在BOIS怎樣設置啟動項,啟動方式選擇,在BOIS設置啟動項的方法,啟動方式如何選擇,讓您輕鬆解決問題。
我們都知道,平時我們的電腦默認的啟動項是硬盤啟動,所以我們開機的時候都是直接加載係統的。那是不是就隻有硬盤啟動呢?其實我們的電腦出了可以通過硬盤啟動,還能通過、軟驅、光驅、U盤等多種方式啟動,下麵小編給大家分享下BOIS下如何設置啟動項。我們都知道,平時我們的電腦默認的啟動項是硬盤啟動,所以我們開機的時候都是直接加載係統的。那是不是就隻有硬盤啟動呢?其實我們的電腦出了可以通過硬盤啟動,還能通過、軟驅、光驅、U盤等多種方式啟動。那麼我又該怎麼來選擇這些啟動方式呢?
下麵小編給大家分享下BOIS下如何設置啟動項。
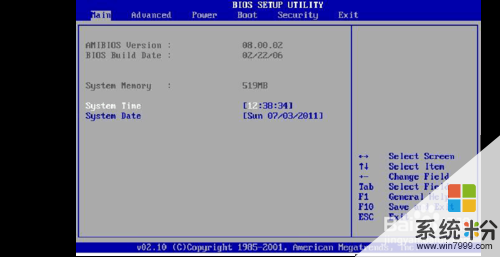
工具/原料
筆記本電腦
方法/步驟
1、要進行BOIS設置,首先我需要先進入BOIS界麵。通常情況下在電腦剛開機時,我們可以長按F2或者Delete鍵來進入BOIS界麵,當然也不是所有的機型都是這個,開機的時候通常會有提示。

2、進入BOIS界麵之後我們可以看到最上方主菜單有6個選項卡,他們分別是Main、Advanced、Pwoder、Boot、Scurity、Exit。
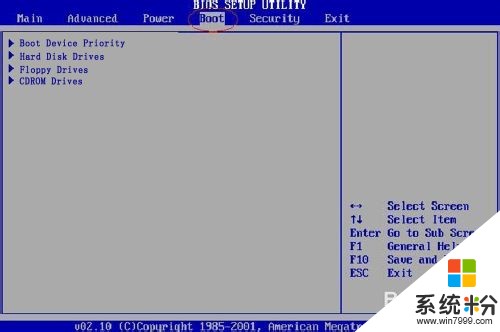
3、找到Boot選項卡(用鍵盤上的左右鍵移動選擇,Enter鍵確認),在這裏我們可以對我們的啟動項進行選擇,它有第一啟動項,第二啟動項....供我們選擇。
我們隻需要將將第一啟動項更改成我們所需要的啟動方式。

4、選擇好之後我們按F10來保存我們的設置,然後電腦就會開始重新啟動,現在我們插上我們的U盤,電腦就會自動從U盤啟動了。
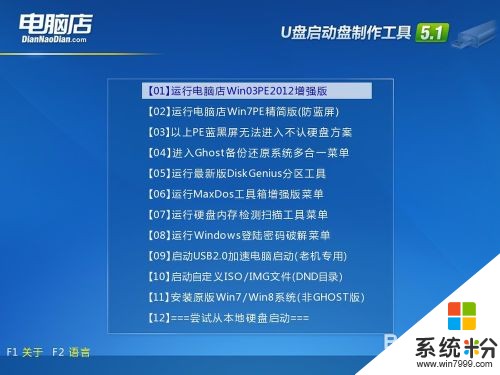
5、當然這隻限本次操作,當你下次再次需要時還是需要就如BOIS進行設置後才能啟動。是不是會繁瑣呢,當然我們還有更簡單的方法,那就是快速啟動。
當我在BOIS開啟了快速啟動時,開機時我們隻要長按F8(當然不通的機型可能不一樣)便可進入快速選擇模式。

6、在主菜單欄下的Advanced選項卡,我們找到快速啟動選項,這裏我們隻要開啟即可。
END
注意事項
BOIS界麵為全鍵盤操作!
以上就是在BOIS怎樣設置啟動項,啟動方式選擇,在BOIS設置啟動項的方法,啟動方式如何選擇教程,希望本文中能幫您解決問題。
電腦軟件相關教程