今天給大家帶來怎樣查看電腦信息詳解,查看電腦信息詳解的方法,讓您輕鬆解決問題。
當我們想買電腦的時候,很多時候我們都需要了解電腦的配置信息來合理的預算價格或者是否符合自己的工作娛樂需求。不管需求來自哪方麵,我們都需要認真詳細的了解它,那麼除了來自推銷員的介紹意外,其實電腦也能給我們提供一些信息!具體方法如下:
1最常見的基本信息了解相信很多朋友都知道,也很習慣的會看看:
"計算機"—"屬性":
這裏我們可以大致的了解下電腦的操作係統(係統類型)、處理器(品牌、型號、主頻)、內存(這裏是內存條的大小,不是硬盤)。
當然還有就是計算機名稱及係統激活狀態(是不是正版就暫且不說了)!
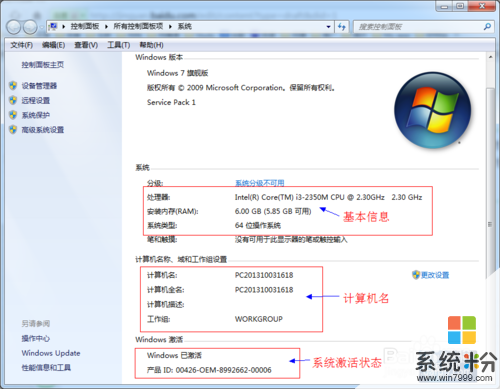 2
2當然僅僅是了解這些是遠遠不夠的,我們需要更多的信息。在左側的“設備管理器”裏麵就深一層次的列出一係列的設備,那麼我們又可以知道些什麼呢?
這裏我們可以查看相關硬件信息和驅動程序(硬件無法直接與係統相連接,需要借助相關驅動來實現運行)安裝情況:
就像我們USB連接手機時,都需要先安裝相關的才能連機操作(如手機助手)!
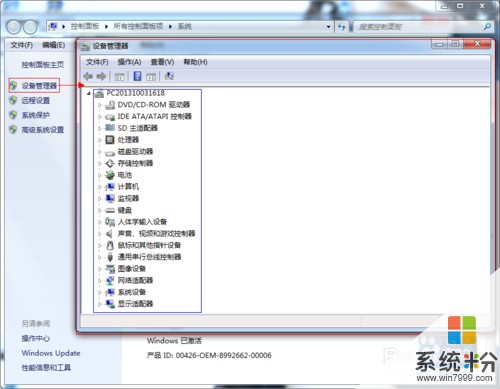
 3
3但是很多人都知道這也隻能算是些軟件信息呀,我們更關注的還是硬件。說到硬件信息,很多人都知道,第三方軟件(相信這方麵的軟件也不少)可以很完美的呈現出我想要的結果。
詳細到品牌及相關信息,甚至是使用時間和溫度都可以實時監控。當然更出色的是性能測試,它可以讓我們更好的了解電腦性能,這可比推銷員說的來的真實多了。
很明顯我的電腦還是中低配置呀!


 4
4不過說是這麼說,你總不能時刻帶個U盤裝它吧,如果電腦上沒裝呢,那又該如何呢?
其實也不盡然,知道些windows命令或許就可以幫我們解決這些問題。
那麼我們能用到什麼命令呢?“win(鍵盤上的微軟圖標)+R”打開運行,輸入“cmd”進入管理員界麵:
在這裏,我們同樣可以檢查本地電腦的“CPU、主板、顯卡、聲卡”等主要配置情況!
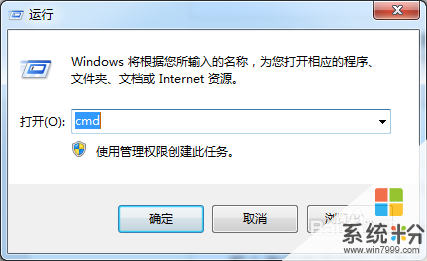
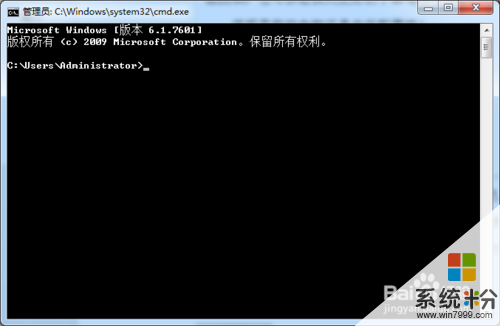 5
5輸入“dxdiag”命令,彈出“DirectX診斷”對話框,這裏我們選擇確認即可在彈出的“DirectX診斷工具”裏查看到電腦配置信息:
係統信息/顯示/聲音/輸入:
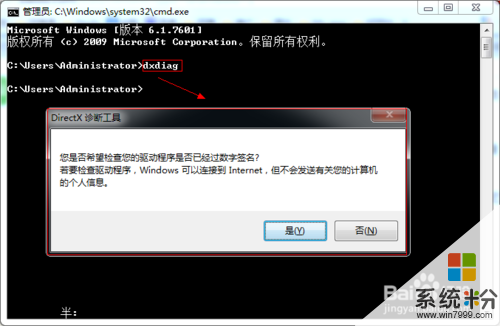
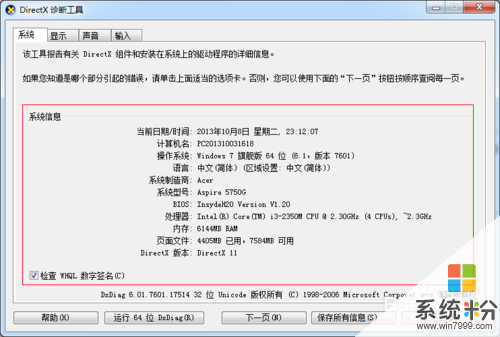 6
6也可以輸入“systeminfo”命令,在這裏也可以看到係統的所有信息,如主機名、處理器、網卡、以及係統打了多少補丁等等。

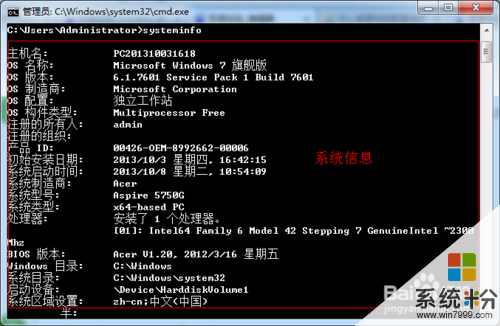 7
7當然輸入“msinfo32 ”命令也可以查詢係統的所有信息,怎麼樣是不是發現很簡單呀!
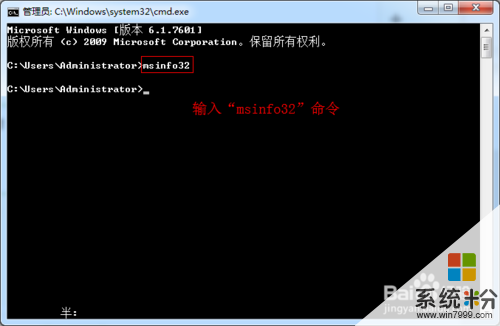

以上就是怎樣查看電腦信息詳解,查看電腦信息詳解的方法教程,希望本文中能幫您解決問題。
電腦軟件相關教程