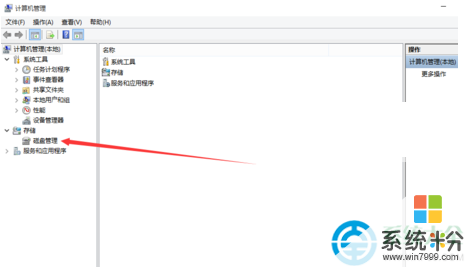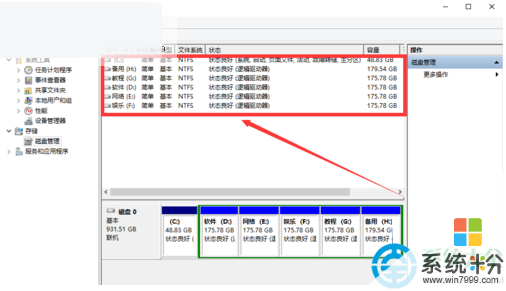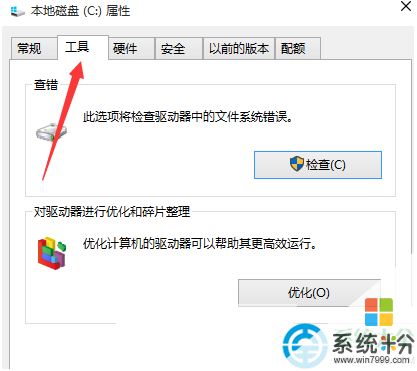今天給大家帶來win10如何清理磁盤碎片,win10徹底清理磁盤碎片的方法,讓您輕鬆解決問題。
每當我們打開電腦,除了天氣預報,其次彈出窗口的必定是減少內存的窗口。每每此時,我們都會點擊一鍵加速,或者是直接忽略。但是,親愛的您,有沒有感覺到自己每次都會清理不要的垃圾軟件,但是為什麼係統還是會顯示有很多的垃圾文件占了內存了呢?其實,在win10用戶操作電腦進行工作的時候,電腦的磁盤會產生大量的垃圾文件以及碎片,這些垃圾在我們使用電腦的過程中會產生極大的危害,不僅僅會占用磁盤的空間容量,更加會影響到運行的的速度。遇到這種情況,很多的用戶都不能徹底的根除,那麼,我們應該如何解決呢?其實,我們可以直接手動對win10係統的磁盤碎片進行徹底的優化,下麵跟隨小編的操作來看一下吧:
方法如下:
1、鼠標右鍵點擊win10係統“計算機”圖標,選擇“管理”選項;
2、在打開的計算機管理窗口中找到存儲-磁盤管理選項;
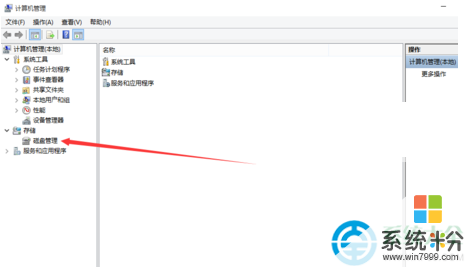
3、點擊存儲中的磁盤管理選項,在右邊主體窗口中顯示出本機所有的磁盤空間;
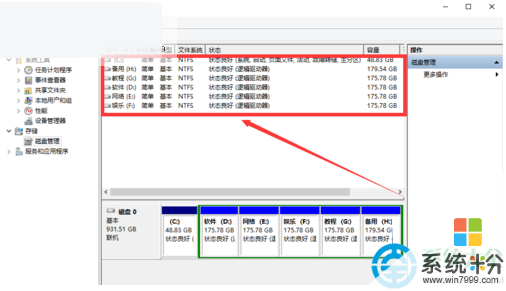
4、選中C盤單擊鼠標右鍵選擇屬性選項,進入本地磁盤(C:)屬性;
5、點擊磁盤清理彈出C盤的磁盤清理界麵,把要刪除的文件都選中,點擊確定開始刪除;
6、在本地磁盤(C:)屬性界麵中,選擇工具選項,找到對驅動器進行優化和碎片整理選項;
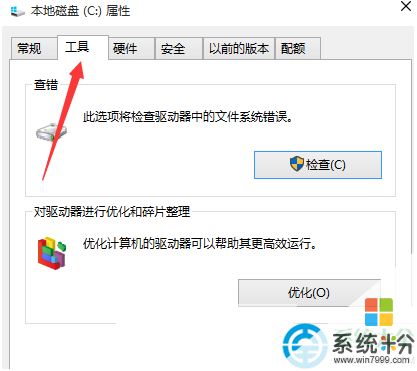
7、左鍵單擊優化選項,彈出優化驅動器界麵,選擇C盤,單擊分析選項對C盤的磁盤碎片進行分析;
8、碎片分析完成之後,選中C盤直接點擊優化,開始對C盤空間的碎片進行整理刪除;
9、C盤碎片整理完成之後,根據整理C盤的步驟,來依次整理其他的磁盤空間。
看了小編的操作,有沒有感覺到其實真的是很簡單呢。小編覺得,電腦用戶在日常的生活中都會遇到這個問題,如果您早早的把小編所推薦的技術學會了話,到時候解決這些問題肯定也是小菜一碟。
以上就是win10如何清理磁盤碎片,win10徹底清理磁盤碎片的方法教程,希望本文中能幫您解決問題。