今天給大家帶來電腦開機進入win7係統後顯示黑色背景修複的方法有哪些,電腦開機進入win7係統後顯示黑色背景如何修複,讓您輕鬆解決問題。
近日有用戶在電腦win7係統開機後遇到屏幕顯示黑色背景問題,等待很久也一直無法顯示桌麵程序和任務欄,係統還會自動打開資源管理器或記事本等窗口(如下圖所示),在選擇重啟係統之後也依然出現同樣故障,這讓用戶不知所措。
其實出現用戶所描述的故障問題主要是係統注冊表被修改所致,導致電腦開機時無法自動加載explorer.exe選項,才會造成屏幕背景黑屏且沒有程序快捷方式,下麵來看看具體修複方法吧。
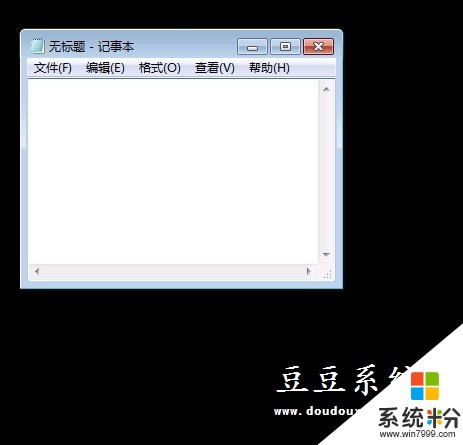
電腦開機進入win7係統後顯示黑色背景修複方法/步驟:
1、點擊鍵盤上的“Ctrl+Alt+Del”組合鍵,打開“任務管理器”。
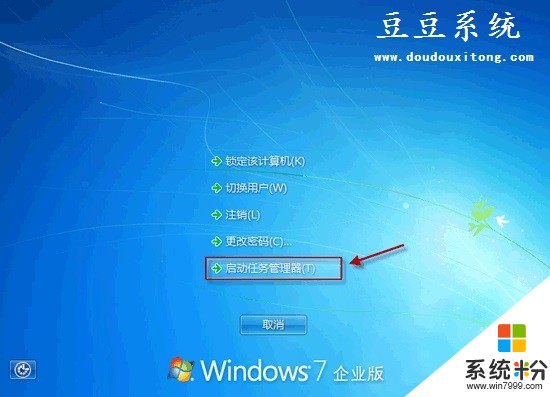
2、打開“文件”->“新建任務”。
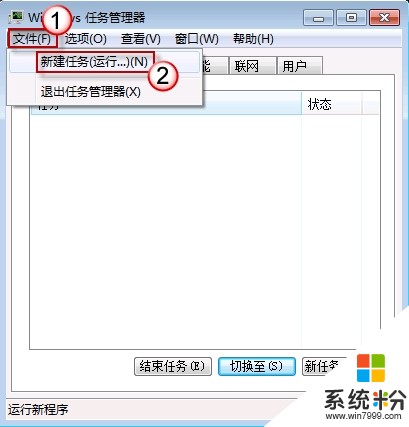
3、在“打開”位置輸入regedit.exe ,並點擊“確定”來打開注冊表編輯器。 (若彈出用戶賬戶控製窗口,請允許以繼續)
注意:注冊表修改不正確會導致其他問題,請謹慎操作。有關詳細信息,請參閱如何在 Windows 中備份和還原注冊表。

4、定位到下麵這個鍵值:
HKEY_LOCAL_MACHINESOFTWAREMicrosoftWindows NTCurrentVersionWinlogon
在右側窗口中找到 Shell 這個值。
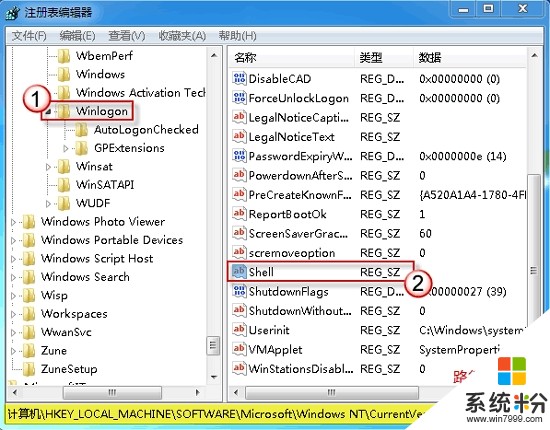
5、雙擊打開“Shell”,將其數據更改為 explorer.exe。
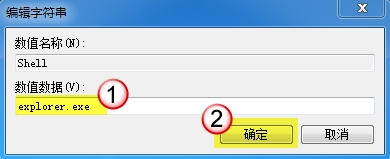
6、退出注冊表編輯器。然後重啟計算機,查看一下問題是否解決?
延伸閱讀:
另外還有一種類似的情況:桌麵背景正常顯示了,但是桌麵上的圖標與任務欄都無法顯示。
這種情況通常都是由於 explorer.exe 文件丟失或者受到其他軟件幹擾導致無法開機啟動造成的。
按“Ctrl+Alt+Del”組合鍵打開“任務管理器”。在“文件”->“新建任務”中輸入 explorer.exe
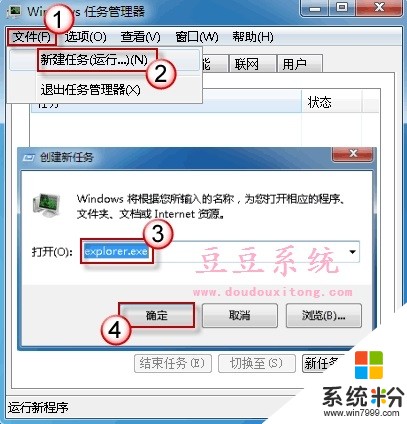
1. 如果能夠正常顯示桌麵,那麼說明 explorer.exe 這個文件並沒有問題。
這時我們可以進行幹淨啟動,來臨時禁用第三方軟件的啟動項與服務項,排除軟件方麵的幹擾。關於幹淨啟動的操作步驟,請點擊這裏查看。
(為了能夠關閉防護類軟件,您也可以在安全模式下進行相關排查。 )
2. 如果通過運行 explorer.exe 也無法顯示桌麵,那麼 explorer.exe 可能已經損壞或丟失了。
這種情況,您可以使用安裝光盤或U盤PE修複係統。或者從其他相同係統的計算機中,在係統盤的 Windows 文件夾下找到 explorer.exe 文件並複製到有問題的計算機的相同位置來解決問題。
以上就是通過注冊表修改的方法來解決電腦開機顯示黑屏,無法顯示任務欄和桌麵程序快捷方式,如果用戶還是無法解決的話,建議用戶到豆豆係統中下載一個Win7旗艦版係統進行一鍵重裝吧,安裝簡單,一鍵搞定。
以上就是電腦開機進入win7係統後顯示黑色背景修複的方法有哪些,電腦開機進入win7係統後顯示黑色背景如何修複教程,希望本文中能幫您解決問題。
Win7相關教程