今天給大家帶來xp升級雨林木風win7,32位旗艦版係統安裝的方法,xp升級雨林木風win7,32位旗艦版係統如何安裝,讓您輕鬆解決問題。
換掉XP,給電腦換上win7係統?墨染暖心以xp升級雨林木風win7 32位旗艦版係統為例。
前期準備
1、製作好的U盤啟動盤。
墨染暖心推薦參考口袋PE專業版3.0U盤啟動盤製作教程。
2、雨林木風win7 32位旗艦版ISO係統鏡像。
下載地址:雨林木風_Ghost_Win7 32位旗艦版係統。
3、要升級的XP係統電腦。
4、win7 32位配置要求
查看自己的電腦是否適合安裝win7 32位操作係統。
具體操作步驟:
1、將U盤啟動盤插入電腦USB接口上。
2、打開U盤啟動盤,將下載下來的雨林木風win7 32位旗艦版係統ISO係統鏡像解壓,將其中名稱為WIN7.GHO的文件複製到U盤啟動盤的GHO文件夾中,可參考使用win7多線程文件複製的方法進行快速拷貝。如圖1所示已經複製完成。
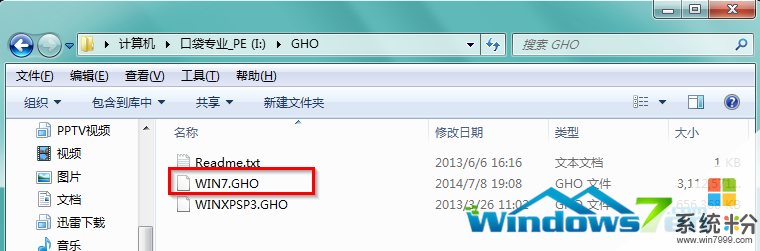
圖1 複製GHO鏡像到U盤啟動盤
3、BIOS設置U盤為第一啟動項
重啟啟動計算機,電腦開機之前按DEL鍵(也可能是其他啟動熱鍵)進入BIOS→設置U盤為第一啟動項,一般都是在BOOT欄目下,一般有USB和U盤的牌子的,就是了→選中後按下F10保存並退出。(以BIOS界麵提示為準)
PS:可以參考《進入BIOS的方法大全》
4、設置完成後→電腦自行重啟→進入PE U盤裝係統工具啟動界麵,選擇第二項“啟動口袋U盤Window8PE維護係統”→按下回車鍵,如圖2所示:
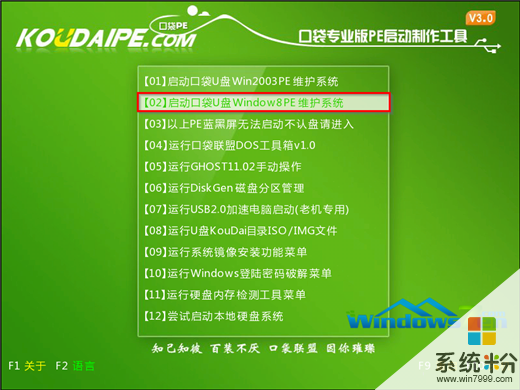
圖2 啟動口袋U盤Window8PE維護係統
5、等待數秒,進入Window8PE係統界麵,選擇桌麵上的“口袋Ghost”圖標,雙擊打開,如圖3所示:

圖3 雙擊打開桌麵“口袋Ghost”圖標
6、在新彈出的界麵中,全部默認即可,並點擊“確定”,(若映像文件沒有路徑,則可以點擊“更多”來獲取路徑選擇)如圖4所示:
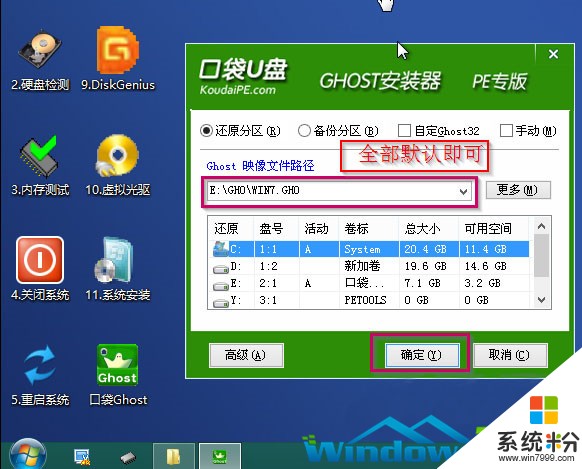
圖4 選擇鏡像
7、在出現的提示界麵中,選擇“是”,馬上用Ghost32進行還原,如圖5所示:

圖5 提示還原
8、在出現的進程指示器界麵中,可以清楚的了解自動還原操作的完成情況,如圖6所示:
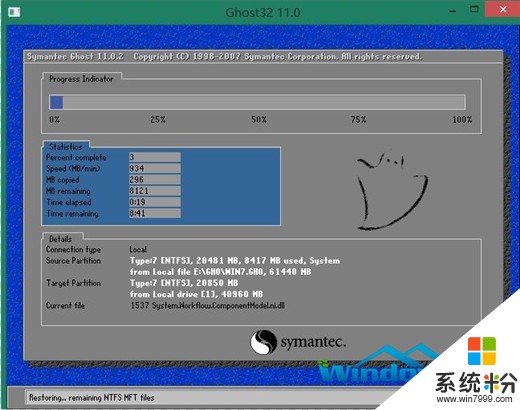
圖6 還原進度界麵
9、自動還原操作結束後,就會出現“還原已完成,10秒後自動重啟計算機”的信息提示界麵,默認即可,如圖7所示:
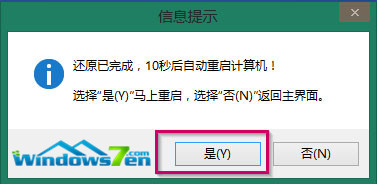
圖7 還原操作完成提示
10、接下來就進入了自動安裝係統程序,小編截取典型的圖像,給予參考,如圖8所示:

圖8 安裝界麵截圖
11、當出現如圖9界麵時,就說明xp升級win7 32位旗艦版係統成功啦。
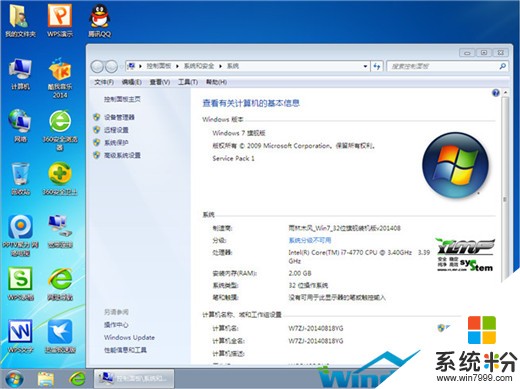
圖9 安裝激活完成截圖
以上就是xp升級雨林木風win7,32位旗艦版係統安裝的方法,xp升級雨林木風win7,32位旗艦版係統如何安裝教程,希望本文中能幫您解決問題。