今天給大家帶來win7係統磁盤管理中分區擴展卷如何使用?,win7係統磁盤管理中分區擴展卷使用的方法?,讓您輕鬆解決問題。
win7係統磁盤管理中分區擴展卷怎麼使用??“擴展卷”總的來說是“壓縮卷”的逆過程。而“擴展卷”的使用有嚴格的限製,隻有在壓縮卷的左側相鄰磁盤才能擴展卷,下麵分享使用方法如何在不格式化不重裝係統的情況下管理磁盤容量呢?“擴展卷”總的來說是“壓縮卷”的逆過程。而“擴展卷”的使用有嚴格的限製,隻有在壓縮卷的左側相鄰磁盤才能擴展卷。“擴展卷”還有一個功能就是當從磁盤壓縮出來一部分空間又想撤銷回去的時候,可以用擴展卷進行逆操作。下麵具體說說。
1、首先計算機右鍵→管理。
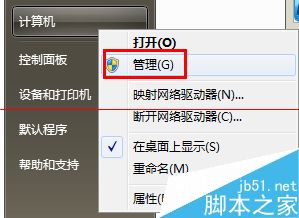
2、進入磁盤管理。
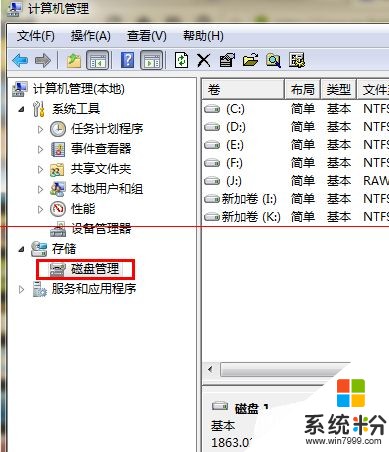
3、這裏,我們的E盤還有很多的可用空間,那麼具體怎麼把E盤的一部分空餘空間“借”給D盤呢?
【注意】擴展卷隻能使用相鄰的右邊磁盤壓縮出來的壓縮卷進行擴展,但C盤是係統盤,是無法從D盤“借”空間的。使用此方法是無法對win7 C盤進行無損擴容的。
所以擴展卷的使用限製是比較嚴格的,實際使用中,可以使用此方法把E盤空間借給D,F借給E。(圖片隻是演示擴展卷的使用規則,請無視圖中磁盤空間)

4、下麵我們先從E盤“切割”出來50G左右的空間。(隻是演示怎麼壓縮卷,讀者操作時切莫壓縮 D盤!如果壓縮的D盤最後還得重新給D盤擴展回去。)在磁盤管理界麵,先左鍵選中E盤(選中時有斜線顯示,如圖)。然後右鍵→壓縮卷。
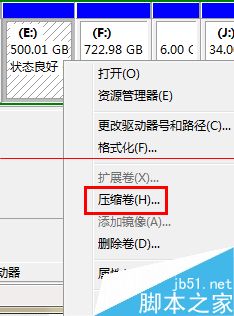
5、然後提示正在查詢壓縮空間……等待片刻。
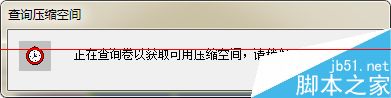
6、在彈出的壓縮窗口中在如圖所示的紅框中填入要“切割”出來的空間,比如想切出來50G就填寫50X1024=51200左右的數字。然後點擊壓縮,繼續等待片刻。

7、這時候我們看到一個綠色色塊,這是切割出來的未分配的50多G的空間。
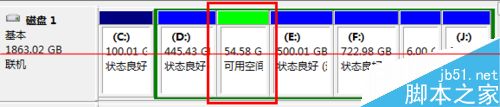
8、這時候選中D盤,右鍵→擴展卷。
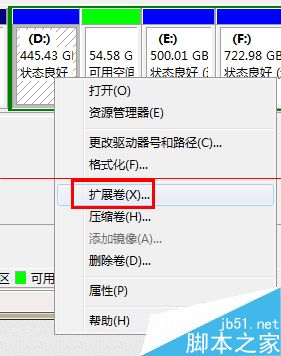
9、擴展卷向導中點擊“下一步”→“下一步”→“完成”。

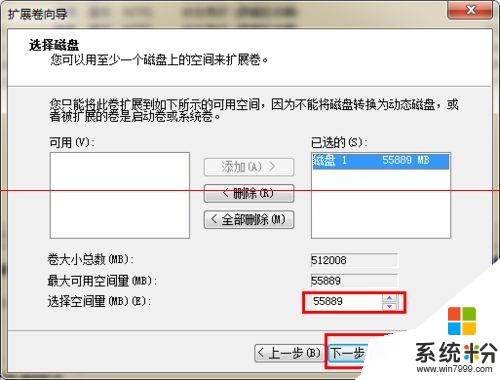
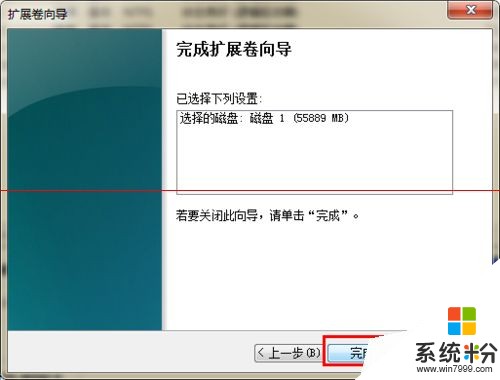
10、這時候我們發現D盤空間增加為500G。成功擴容!
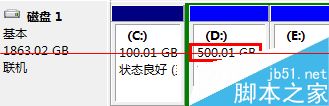
注意事項:win7 C盤想要不重裝係統擴容看樣子是不能使用此方法擴容的,隻能借助“分區助手”之類的軟件了。
相關推薦:
Win7怎麼把桌麵顛倒顯示?
win7係統創建係統映像的詳細教程
Win7係統禁用驅動程序強製簽名的方法
Win7怎麼設置給圖片文件自定義排序?
以上就是win7係統磁盤管理中分區擴展卷如何使用?,win7係統磁盤管理中分區擴展卷使用的方法?教程,希望本文中能幫您解決問題。
Win7相關教程