今天給大家帶來電腦截屏如何截,電腦截屏的方法有哪些,讓您輕鬆解決問題。
電腦截屏技巧 截圖快捷鍵是什麼?我們如何使用快捷鍵?
在我們日常使用電腦不管是工作還是娛樂都經常會使用到截圖功能,下麵我們來介紹使用截圖快捷鍵來實現快速截圖的方法。
目前我們比較常用的有3種截圖快捷鍵,分別是全屏截圖、當前活動窗口截圖、選擇區域截圖,下麵我們分別介紹下運用所需要用到的快捷鍵。下麵我們將所需要用到的鍵盤按鍵用箭頭指示出來如下圖所示:
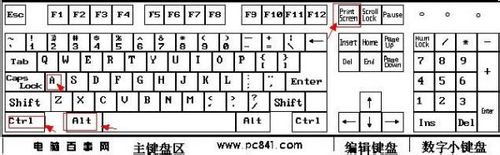
電腦鍵盤示意圖
方法一:使用鍵盤中的Print Scr Sysrq 鍵實現全屏截圖
Print Scr Sysrq 鍵,其位於鍵盤的右上方,如上圖所示,按下此鍵,就可以實現在當前屏幕上全屏截圖,也就是可以截圖我們所看到的顯示器所有界麵。
方法二:使用Alt + Print Screen SysRq鍵實現活動截圖
同時按下鍵Alt + Print Screen SysRq鍵即可完成當前活動區域的界麵截圖,什麼是活動截麵,最簡單的理解為你現在所操作的頁麵,比如現在正在聊天,那麼同時按下Alt + Print Screen SysRq鍵就可以將我們的聊天框界麵截圖下來。
方法三:同時按下Ctrl+Alt+A鍵可實現選擇區域截圖(該快捷鍵需要在登陸QQ後才可以使用)
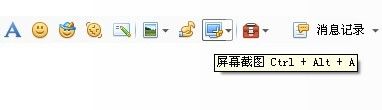
或者設置快捷鍵,可以進入QQ係統設置,點擊熱鍵

可以更改為:如下圖:

方法四:可以用HyperSnap 截圖軟件,

也可以進入裏麵截圖,

用鍵盤Ctrl+Shift+R,就可以控製所要截圖的區域。然後另存為即可。
其實截圖快捷鍵方法一和二都屬於係統截圖快捷鍵,但截圖快捷鍵三使用的是QQ軟件中聊天框中截圖快捷鍵,因此隻有登陸QQ後,該快捷鍵才有效,同時按下Ctrl+Alt+A鍵後我們會發現鼠標變成了多彩色,這個時候我們可以任意拖動鼠標來選擇區域截圖。截圖快捷鍵四使用的是截圖軟件,用鍵盤Ctrl+Shift+R截圖後,也可以在此軟件中做出一些編輯圖片。
以上截圖快捷鍵,就是我們最常用最方便的截圖快捷鍵了,其實選用以上4種方法截圖後我們要看到要保存都需要在畫圖或其它相關軟件中粘帖後才 可見。我們可以打開畫圖工具(從電腦桌麵 - 程序 -附件 - 畫圖),然後粘帖(快捷鍵:CTRL+V)進去就可以看到了,或者也可以直接打開與好友聊天對話框中粘帖也可以看到,之後我們就可以選擇保存或編輯所截的 圖片操作了。
以上就是電腦截屏如何截,電腦截屏的方法有哪些教程,希望本文中能幫您解決問題。