今天給大家帶來Excel2007中設置保護和取消保護工作表怎麼操作,Excel2007中設置保護和取消保護工作表的步驟,讓您輕鬆解決問題。
我們經常用excel做一些重要的資料整理,比如工資單、銷售額等等。這些文檔的整理往往花費大量的時間,如果不小心被別人給編輯了,我們的工作就得從頭再來,如果我們的工作表被保護了,這樣我們就可以限製別人對我們的excel進行的操作了?今天,學習啦小編就教大家在Excel2007中設置保護和取消保護工作表的操作方法,
Excel2007中設置保護和取消保護工作表的操作步驟如下:
打開要保護的excel。
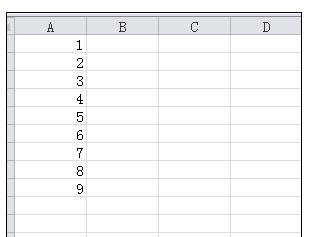
選擇“審閱”選項,可以在該頁麵的工具欄上看到有一個“保護工作表”的工具欄。
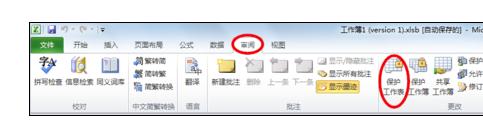
點擊該按鈕,打開“保護工作表”對話框。在該對話框中,需要設定一個取消保護工作表時的密碼,以及保護工作表後,允許進行的操作,將允許的操作前麵的複選框選中,即點擊打上“√”。
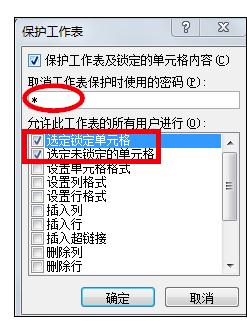
點擊“確定”按鈕,彈出確定密碼的對話框,輸入“保護工作表”頁麵中設定的密碼,然後點擊確定。

此時,如果再在工作表頁麵中輸入數據或修改數據時,會彈出該工作表被保護的提示信息。
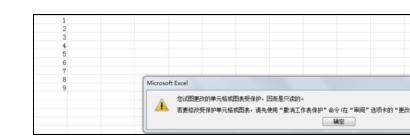
當想編輯該文檔的時候,執行取消保護工作表操作就可以了。和設定保護工作表時的操作類似,打開要編輯的excel文檔,選擇審閱,可以看到原來“保護工作表”的工具變為“撤銷保護工作表”的工具。

點擊“撤銷保護工作表”按鈕,會彈出“撤銷保護工作表”對話框,在編輯框中輸入設定“保護工作表”時的密碼,然後點擊“確定”按鈕。
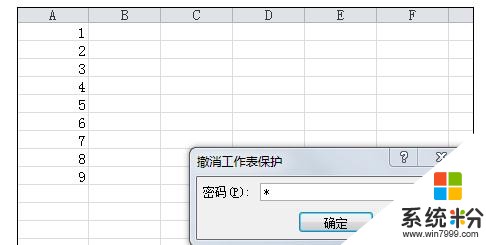
回到excel工作表編輯區,發現可以編輯文檔了。
Excel2007中設置保護和取消保護工作表的操作相關文章:
1.怎麼在excel中保護和取消保護工作表
2.如何撤銷excel工作表保護的方法
3.excel2007工作簿保護的設置方法
4.excel2007撤銷保護的教程
5.excel2007如何保護工作表
6.excel2007如何保護工作簿
7.Excel2007中保護鎖定工作薄的操作方法
以上就是Excel2007中設置保護和取消保護工作表怎麼操作,Excel2007中設置保護和取消保護工作表的步驟教程,希望本文中能幫您解決問題。
電腦軟件相關教程