今天給大家帶來Win8怎麼給硬盤驅動器(U盤)加密和解密,Win8給硬盤驅動器(U盤)加密和解密的方法,讓您輕鬆解決問題。
Win8係統可以用自帶的BitLocker來給驅動器加密,幫助保護整個驅動器上的文件。下麵給大家介紹如何使用BitLocker給驅動器(U盤)加密和解密。具體方法如下:
1進入控製麵板,點擊“BitLocker驅動器加密”,將打開“BitLocker 驅動器加密”設置向導。
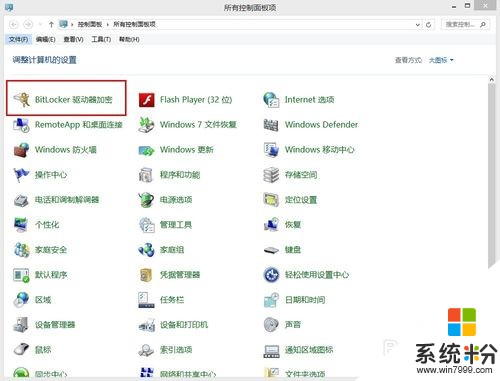 2
2第1步還可以這樣做:鼠標放到電腦右端,點擊“搜索”,選中“設置”,然後再搜索框中輸入“驅動”(這裏可以不用輸全),點擊“搜索”,在搜索結果中找到“BitLocker驅動器加密”再點擊打開“BitLocker 驅動器加密”設置向導。。
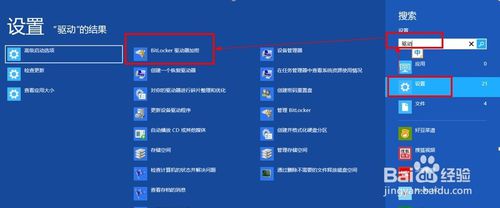 3
3現在對F盤進行加密操作:點擊盤符右邊的下箭頭展開後,點擊“啟動BitLocker”。
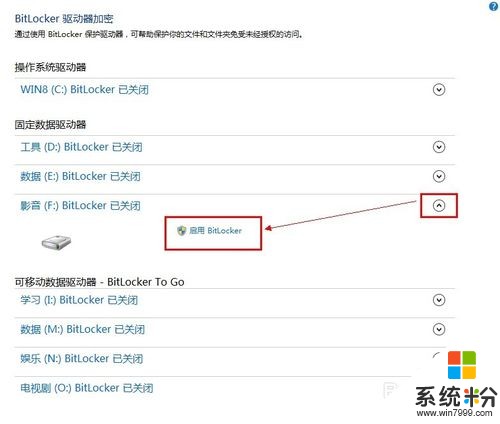 4
4選擇“使用密碼解鎖驅動器”,輸入密碼後點“下一步”。
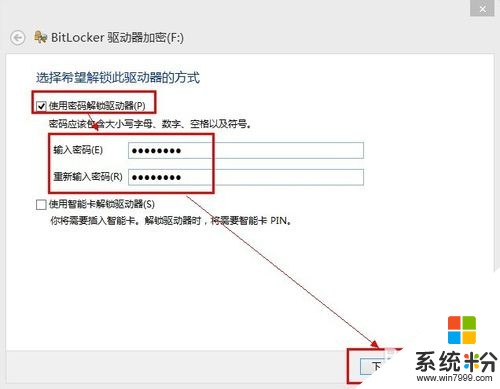 5
5打開“你希望如何備份恢複密鑰的方式?”頁麵。
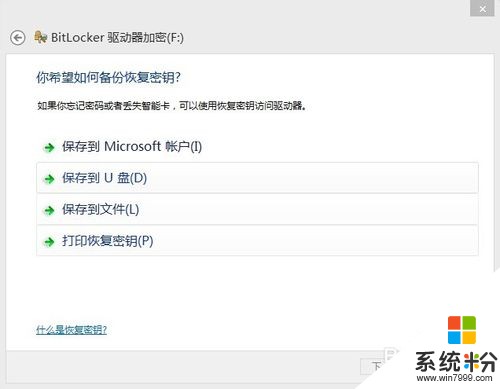 6
6<U盤加密>給U盤加密時,上述步驟的界麵如下圖所示(缺少了“保存到U盤”)。
 7
7【可選操作】選擇“保存到U盤”,我們選擇U盤(或移動硬盤)的一個驅動器後點擊“保存”。
 8
8【可選操作】還可以將密鑰保存到文件。點擊“保存到文件”,選擇好保存位置後,點擊“保存”即可。
 9
9【可選操作】還可以打印恢複密鑰。點擊“打印恢複密鑰”,選擇打印機打印即可。
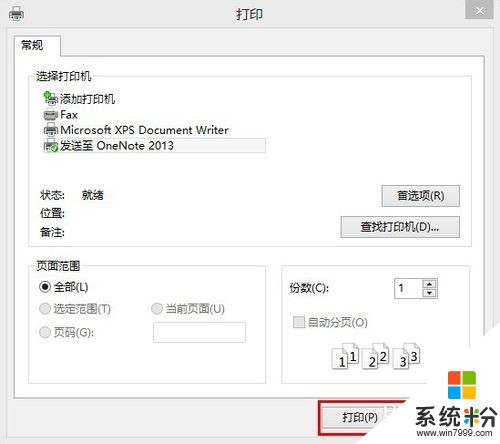 10
10還有一個【可選】保存到Microsoft賬戶,選擇一種以上後,就可以點擊“下一步”,打開“選擇要加密的驅動器空間大小”頁麵,選好後,點擊“下一步”
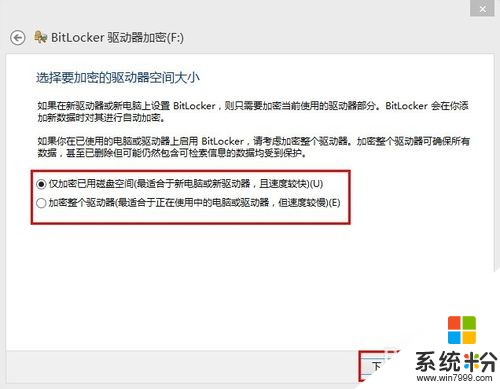 11
11打開“是否準備加密該驅動器”頁麵,點擊“開始加密”。
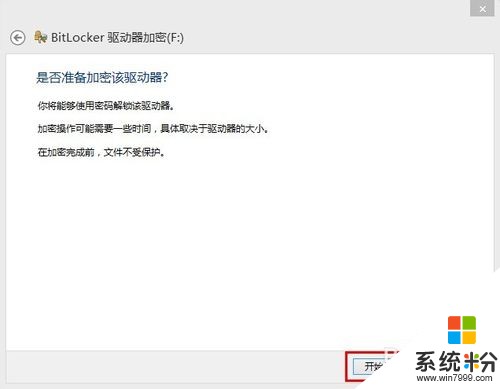 12
12加密過程(如下圖所示),數據多的話可能要等一會。
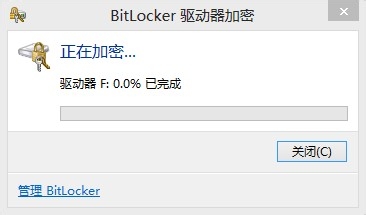 13
13加密完成,重啟電腦後,點擊F盤會出現如下提示。
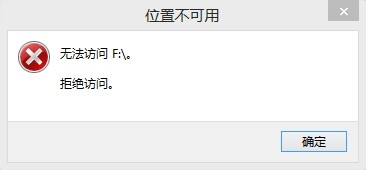
以上就是Win8怎麼給硬盤驅動器(U盤)加密和解密,Win8給硬盤驅動器(U盤)加密和解密的方法教程,希望本文中能幫您解決問題。
Win8相關教程