今天給大家帶來Win7係統開機總是從網卡先啟動怎麼解決?.關閉網卡啟動BIOS設置的方法有哪些?,讓您輕鬆解決問題。
一般支持網卡啟動的電腦有時會把網卡默認為第一啟動項,最近就有用戶發現自己的Win7係統電腦總是先從網卡啟動,從而拖慢了啟動速度,一般網卡先啟動會顯示如:DHCP、PXE等信息,那麼我們需要如何設置才可以關閉網卡啟動呢?一、 示例BIOS一,藍色界麵:
1、首先開機連續敲擊鍵盤上的Del或是Delete按鍵進入Bios,選擇Integrated Pripharals中的Onboard Device 中,將LAN BOOT ROM 設置為Disabled,最後按F10保存退出即可,如下圖:

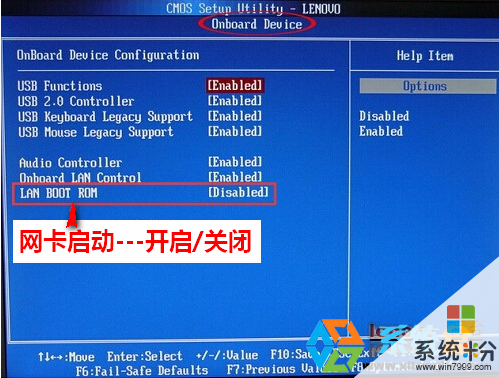
2、也有些主板是(例如:K8M800)開機連續敲擊鍵盤上的Del或是Delete按鍵進入Bios,選擇Integrated Pripharals進入,您會直接看到一項是“Onboard LAN Boot ROM/板載網卡啟動”的選項,將此項關閉,如圖:
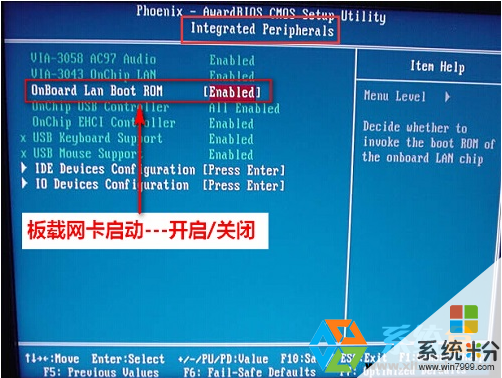
3、還有一些主板的機型開機連續敲擊鍵盤上的Del或是Delete按鍵進入bios,選擇Integrated Pripharals中的Onboard Device 中會看到名稱為“Boot from onboard Lan/從板載網卡啟動”的選項,將此項關閉,如圖:

4、調節第一啟動項為硬盤的方法,開機按Del按鍵進入bios後,點擊Advanced Bios Feature選項,如圖:
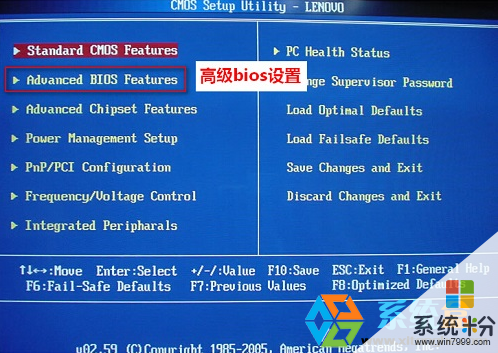
點擊Advanced Bios Feature選項後,您會看到1st boot device的選項,此為第一啟動選項的調節選項,雙擊後在彈出的對話框中選擇Hard Drive選項即可,如圖:

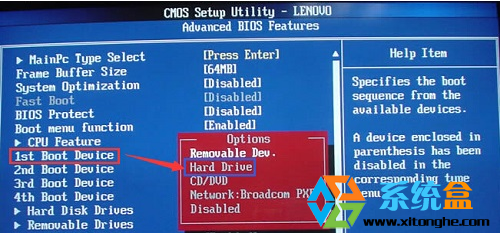
二、 示例BIOS二,灰色界麵。
1、首先開機連續敲擊鍵盤上的F1按鍵,進入Bios, 點擊Devices選項,再點擊Network Setup進入,將PXE Boot Agent:改成Disabled即可,最後按F10保存退出即可,如下圖:

2、也有些主板(例如:AMD 690)的機型,開機按f1進入BIOS界麵,點擊“Advanced”選項,可以看到“OnBoard Device Configuration”的選項,點擊進入後就會看到名稱為“PXE boot Rom”的選項,將此項關閉即可,如圖:


更改啟動項的方法,進入bios後,找到BOOT選項,點擊Primary boot sequence選項進入,更改1st boot device選項為hard drive硬盤啟動即可,如圖:



三、 ThinkPad機型,橫板BIOS界麵下,關閉網絡啟動並調節硬盤為第一啟動項的方法。
1、您開機連續敲擊鍵盤上的F1按鍵,選擇Config選項,下邊在點擊Network選項,進入後,將Ethernet Lan Option ROM選項,選擇Disabled即可;
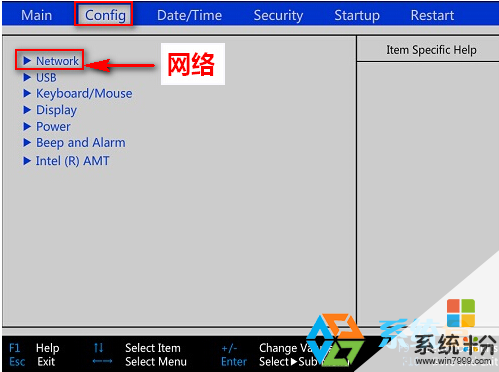

另外,如果您不需要網絡喚醒的,也可以將wake on LAN關閉即為更改為disabled,如圖:
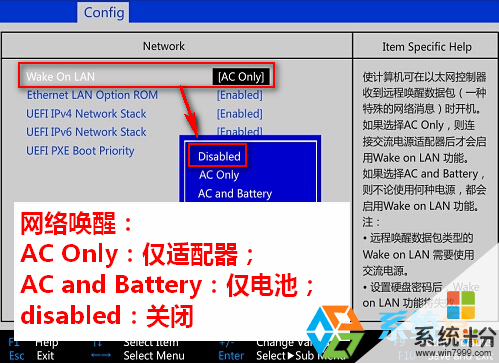
2、ThinkPad機型,開機按f1進入bios後,選擇Startup選項,之後點擊boot進入,按照圖示說明調節啟動項(ATA HDD選項為硬盤),如圖:
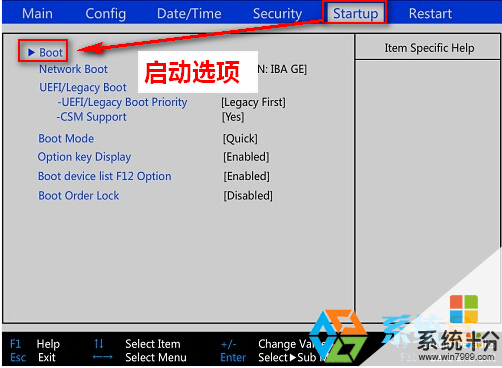

以上就是Win7係統開機總是從網卡先啟動怎麼解決?.關閉網卡啟動BIOS設置的方法有哪些?教程,希望本文中能幫您解決問題。
Win7相關教程