今天給大家帶來雷神911M如何使用U盤裝機大師安裝win7係統,雷神911M使用U盤裝機大師安裝win7係統的方法,讓您輕鬆解決問題。
雷神911係列筆記本的超跑造型早就為廣大遊戲愛好者所熟知 ,受到了熱情擁護。而其中的雷神911M用沉穩大氣堅毅的灰色金屬材質替代了此前的橙色複合材質,顯得更具誠意也更酷炫。那麼在雷神911M遊戲本中該怎麼使用U盤安裝win7係統呢?今天小編就來分享下,關於使用U盤啟動盤安裝win7係統的詳細圖文教程。具體方法如下:
解決方法1:
1首先我們要打開製作好U盤啟動盤的U盤,在文件目錄下會有“GHO”、“NT6SRS”、“我的工具箱”三個文件夾,隻需把之前下載好的win7鏡像文件移動拷貝到“GHO”文件夾中即可!
2我們要知道的是,不同品牌的電腦,其進入U盤啟動的熱鍵也會有可能不一樣!在這裏雷神911M的快捷鍵是:F12
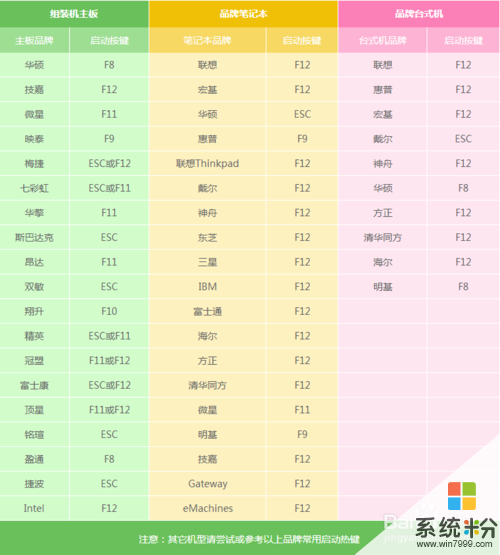 3
3注意:如果你的筆記本電腦不能使用快捷鍵啟動U盤,可以參考進入BIOS設置U盤啟動的方法:http://m.upandashi.com/UPBIOS/提示:下圖僅供參考,如果你的快捷啟動窗口圖和此圖不一樣也沒關係,方法都是一樣的!

解決方法2:
1在U盤的主菜單界麵彙總,按鍵盤的方向鍵上下選擇“02.啟動Windows_2003PE(老機器)”或者是“03.啟動Windows_8_x64PE(新機器)”選項,按“回車鍵”確認後即可進入PE係統。
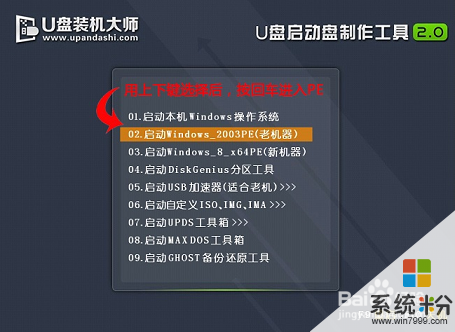 2
2進入到U盤的PE係統後,在PE桌麵上雙擊“PE 一鍵裝係統”圖標,即可打開“映像大師”軟件。
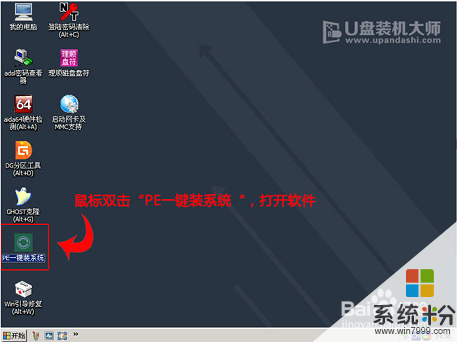 3
3進入到“映像大師“的窗口中點擊“打開”按鈕,在彈出的窗口中選擇要安裝係統的鏡像文件。(ISO、GHO、WIM格式的鏡像文件U盤啟動盤都可支持)
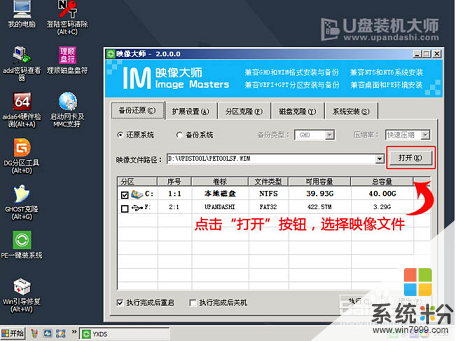 4
4接著就是選擇對應“GHO”文件,然後點擊“確定”按鈕即可。(如果本來下載的就是GHO格式文件就可以跳過此步了)

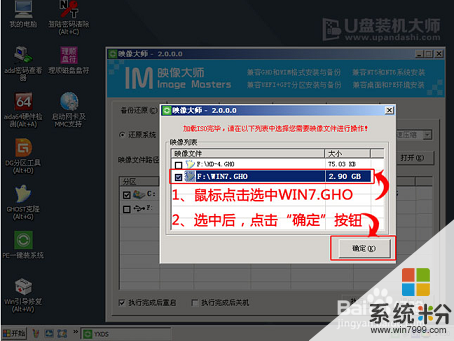 5
5然後是選擇要還原的分區,一般默認是C盤,點擊選中C盤後,再點擊“執行”按鈕即可。
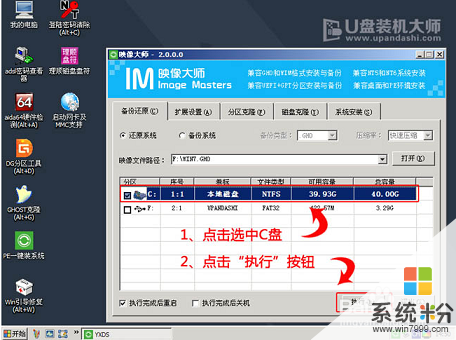 6
6這時候會彈出信息確認的對話框,在確認無誤的情況下,點擊“確定”按鈕。
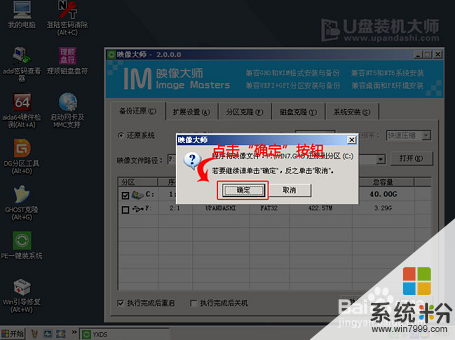 7
7接下來就會彈出ghost還原界麵,這時候我們不需要操作,隻要耐心ghost還原自動安裝win7係統即可。

 8
8這就是關於雷神911M遊戲本安裝win7係統的具體方法,本文以U盤啟動盤為例,詳細描述關於U盤裝係統的流程,有興趣的用戶不妨一起來看看。
以上就是雷神911M如何使用U盤裝機大師安裝win7係統,雷神911M使用U盤裝機大師安裝win7係統的方法教程,希望本文中能幫您解決問題。
Win7相關教程