今天給大家帶來電腦win7進入待機狀態後下載進程自動中斷解如何解決,電腦win7進入待機狀態後下載進程自動中斷怎麼解決,讓您輕鬆解決問題。
電腦下載軟件、音樂或其他文件數據等等也是用戶比較常操作的,在下載過程中也會影響到上網速度,因此很多用戶會選擇電腦空閑時再進行下載,但有用戶反饋電腦在進入空閑待機狀態後,所下載的進程也會自動中斷,導致無法在待機狀態下繼續下載,我們可以對注冊表進行修改來解決此類問題,具體設置方法如下:
1、首先在win7下使用組合鍵“Win+R”打開運行窗口,並輸入“regedit”按確定或回車鍵;
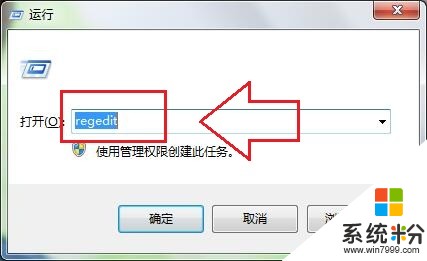
2、打開注冊表編輯器後,在左側菜單列表中依次打開:
HKEY_LOCAL_MACHINESYSTEMCurrentControlSetControlSession ManagerPower,接下來將鼠標移動到右側的窗口中,右鍵點擊空白處,選擇新建-DWORD 32位值,然後將該項命名為AwayModeEnabled。

3、接下來雙擊打開所新建的項值“AwayModeEnabled”選項,然後在彈出的設置窗口中將數值數據設置為“1”,然後點擊確定保存當前設置退出窗口並重啟電腦生效即可。

這種注冊表修改也是啟動電腦win7係統中的離開模式,係統在進入待機模式後就不會影響到程序繼續下載中斷問題,也能夠很好的保護電腦硬件的使用壽命,希望對大家遇到的待機下載中斷問題有所幫助。
以上就是電腦win7進入待機狀態後下載進程自動中斷解如何解決,電腦win7進入待機狀態後下載進程自動中斷怎麼解決教程,希望本文中能幫您解決問題。
Win7相關教程