今天給大家帶來win10開機啟動項太多怎麼解決,win10開機啟動項太多的解決方法,讓您輕鬆解決問題。
開機啟動項如果過多的話會慘無人道的拖慢開機速度,下文小樂哥給大家介紹win10開機啟動項優化教程,這裏僅供新手朋友們參考升級win10以後開機啟動項很多,但是這些開機啟動項過多造成開機速度拖慢,今天小編就為大家介紹win10開機啟動項優化教程,需要的朋友可以一起看看。
提示:以下方法也適用於win8和win8.1,並且一部分方法同樣適用於win7係統。
win10開機啟動項優化教程
一、怎樣管理開機啟動項
與Windows7以及之前的係統不同,在Windows8以及之後的Windows 8.1和Windows10係統中,開機啟動項的管理被移到了任務管理器裏麵。您可以嚐試用這種方式進入任務管理器的“啟動”標簽:
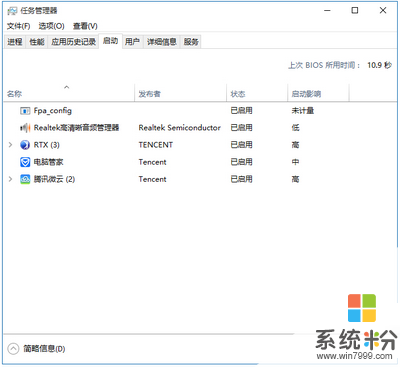
在開始菜單的搜索欄(僅限Win10),或在鍵盤上按Win和R組合鍵打開“運行”程序,然後輸入以下命令直接打開“啟動”標簽:
taskmgr /0 /startup

在“啟動”標簽裏您可以輕鬆地禁用或啟用某個啟動項。隻需要右鍵單擊該項目,然後點擊“禁用”或“啟用”;或者單擊選中不需要的項目,然後點擊右下角的“禁用”或“啟用”按鈕。
二、怎樣添加或移除當前用戶的開機啟動項
當前用戶的啟動項通常都存放在兩個位置:注冊表和一個特殊的“啟動”文件夾。“啟動”文件夾是一個非常簡單的管理程序的方式。此方法適用於Windows7,Windows8和Windows 8.1以及Windows10,步驟如下:
1、在開始菜單搜索欄裏(僅限Win10,Win7),或者在“運行”中輸入以下命令:
shell:Startup

這個命令是一個用來直接打開啟動文件夾的特殊的Shell命令。
當前用戶的“啟動”文件夾在這個位置(X為係統盤符,您可根據您的係統盤位置自行置換,一般為C):
X:Users當前用戶名AppDataRoamingMicrosoftWindowsStart MenuProgramsStartup
在這個文件夾中創建或刪除開機啟動項的快捷方式,就可以達到添加或者移除開機啟動項的效果。刪除不用說,若想添加啟動項,可以使用新建快捷方式向導(在文件夾空白處單擊右鍵,選擇新建-快捷方式)來創建被添加的啟動項的快捷方式。
同樣,通過注冊表編輯器也能實現對開機啟動程序的管理(適用於Win7,Win8,Win8.1和Win10),步驟如下:
1、打開注冊表編輯器,在開始菜單的搜索欄裏或者打開“運行”程序,輸入regedit後回車(若出現UAC提示,點擊“是”);

2、找到以下鍵值:
HKEY_CURRENT_USERSoftwareMicrosoftWindowsCurrentVersionRun

3、你會發現當前用戶的開機啟動項在此列出,如果要刪除一個項目,右鍵單擊該項目後,在下拉菜單中點擊“刪除”。
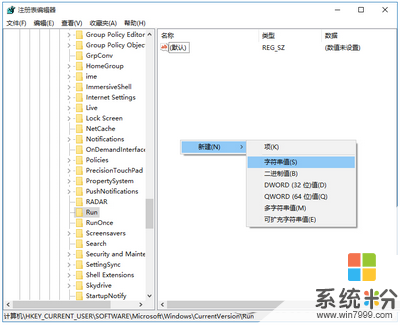
如果要添加一個啟動項,你需要在空白處單擊右鍵創建一個字符串值(String Value)並且輸入你希望的名稱,然後雙擊這個新建的值,在數值數據裏輸入你要啟動的程序的完整路徑,點擊確定即可完成。

三、怎樣添加或移除所有用戶的開機啟動項目
這種方法和之前對當前用戶的操作方式非常類似,隻不過啟動文件夾和注冊表中的位置和之前稍有不同。
1、若要用“啟動”文件夾的方式操作,可以在開始菜單的搜索欄內或者在“運行”窗口內輸入以下命令後回車:
shell:Common Startup

然後就會打開所有用戶的“啟動”文件夾,路徑為(X為係統盤符,您可根據您的係統盤位置自行置換,一般為C):
X:ProgramDataMicrosoftWindowsStart MenuProgramsStartup
2、若要用注冊表方式操作,則要在編輯器內找到以下鍵值:
HKEY_LOCAL_MACHINESOFTWAREMicrosoftWindowsCurrentVersionRun
然後您可以按照上麵介紹過的添加或移除當前用戶的開機啟動項的方式來操作。
以上就是win10開機啟動項太多怎麼解決,win10開機啟動項太多的解決方法教程,希望本文中能幫您解決問題。
win10相關教程