今天給大家帶來華碩靈耀三怎麼裝win7係統,華碩靈耀三散裝win7係統的方法,讓您輕鬆解決問題。
雖說現在筆記本電腦係統已更新到win10,可是,相信有很多小夥伴出於習慣還是喜歡從前的win7係統的操作方式,今天,小編就來教大家如何給華碩靈耀3筆記本安裝win7係統具體方法如下:
解決方法1:
1先將U盤插入到電腦中,然後我們在開機出現第一屏啟動信息界麵時按鍵盤上的DEL鍵,直接進入BIOS
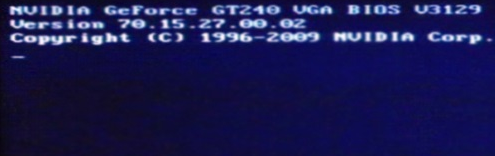 2
2進入後按鍵盤上的右方向鍵找到“Advanced”選項,最下麵項是“USB Configuration”,用上下方向鍵選擇它
 3
3進入“USB Configuration”後,將所有項都改成“Enabled”,按上下方向鍵選中後按回車由“Disabled”改為“Enabled”即可
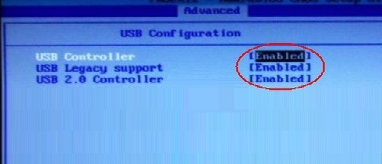 4
4設置好後按鍵盤上的ESC鍵退回到上一級設置界麵。再按左右方向鍵,選擇“BOOT”主菜單,選擇第一項“Boot Devicepriority”按回車進入
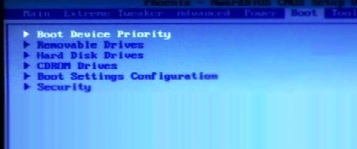 5
5然後在“Boot Devicepriority”設置界麵下選擇第一項“1st Boot Device”並按回車。然後在彈出的“1st Boot Device”選項中選擇第一項“Removable”(移動裝置)
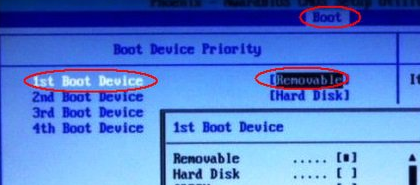 6
6接下來按ESC取消鍵,返回上一級設置界麵,按上下方向鍵,選擇第二行的“Removeable Drives”項,並按回車進入
 7
7進入選項界麵後,至少會有兩項,其中有一項就是剛剛插入的U盤了,按鍵盤上的加號+將它放到最上麵即可,然後直接按鍵盤上的F10鍵保存設置並退出即可,一會即可從U盤啟動了
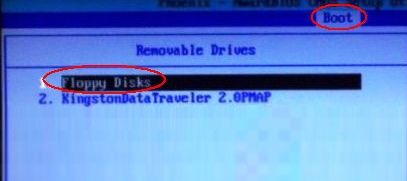

解決方法2:
1進入u啟動主菜單界麵,選擇【02】運行U啟動Win8PE防藍屏版(新電腦),按回車鍵執行
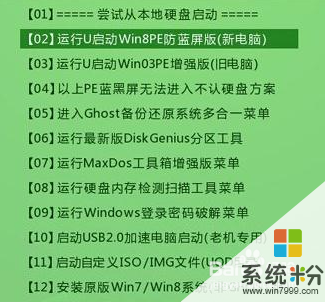 2
2進入到U啟動Win8PE係統後,映像文件路徑可以選擇win7旗艦版,並選擇安裝到C盤,點擊確定
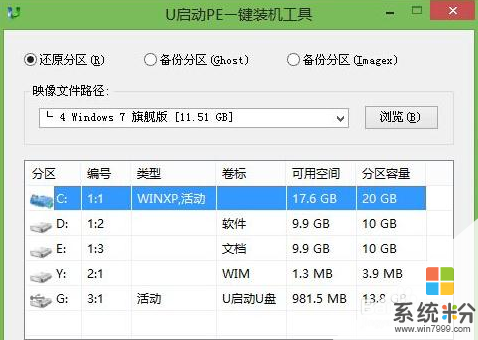 3
3係統鏡像釋放過程中,電腦設置成“完成後重啟”,釋放完畢後會自動重啟進入安裝界麵
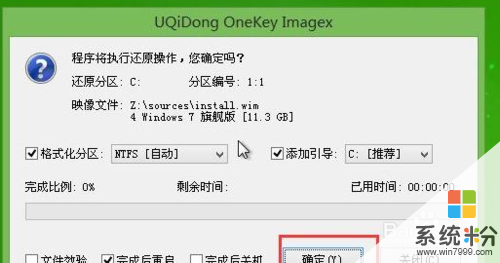 4
4安裝完畢後,進入設置電腦參數界麵,隻要一步一步按照步驟來自己設置就可以了
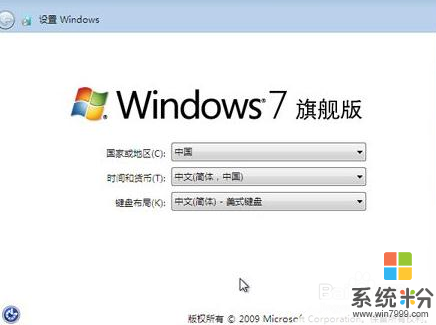
以上就是華碩靈耀三怎麼裝win7係統,華碩靈耀三散裝win7係統的方法教程,希望本文中能幫您解決問題。
Win7相關教程