今天給大家帶來thinkpad怎麼裝係統,thinkpad係統安裝教程,讓您輕鬆解決問題。
很多人都不知道thinkpad換硬盤後裝係統,當你們的超級本電腦係統出現問題的時候,我們都需要進行重裝係統,那麼就進行thinkpad換硬盤後裝係統,就讓我告訴你們最簡單的thinkpad換硬盤後裝係統。
很多朋友在筆記本更換硬盤後重裝係統後不知道怎麼重裝win7係統,其實筆記本換完硬盤裝係統後重裝win7係統是非常簡單的,接著就為您提供thinkpad換硬盤後裝係統的方法。
1、把存有win10係統下載iso鏡像文件的u啟動u盤啟動盤插在電腦usb接口上,然後重啟電腦,在出現開機畫麵時,用一鍵u盤啟動快捷鍵的方法進入到u啟動主菜單界麵,選擇【02】運行 u啟動win8pe防藍屏版選項,按回車鍵執行,如下圖所示:
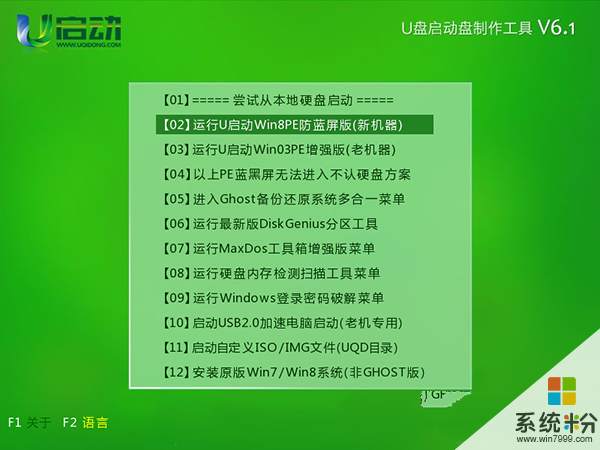
thinkpad換硬盤後裝係統圖解詳情(1)
2、接著雙擊桌麵u啟動pe裝機工具,在彈出的窗口中展開下來菜單,選擇u盤中的win10係統iso鏡像文件,如下圖所示:
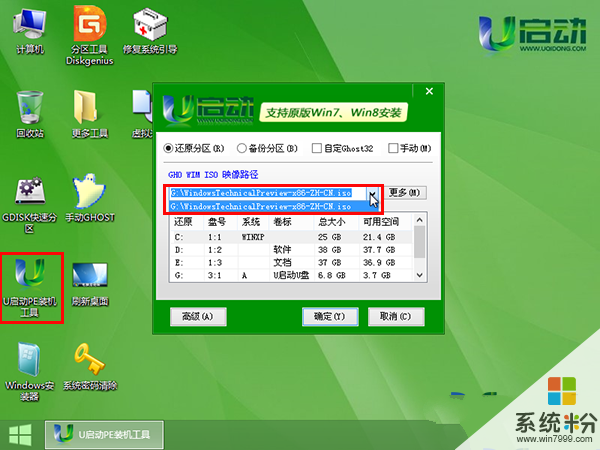
thinkpad換硬盤後裝係統圖解詳情(2)
3、工具會自動加載win10係統iso鏡像文件中的安裝包程序,單擊選擇c盤為win10安裝盤,點擊“確定”按鈕,如下圖所示:
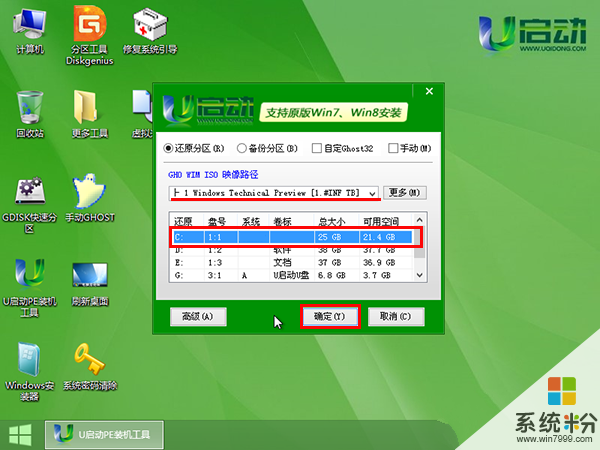
thinkpad換硬盤後裝係統圖解詳情(3)
4、接著點擊“確定”按鈕,等待c盤格式化完成,如下圖所示:
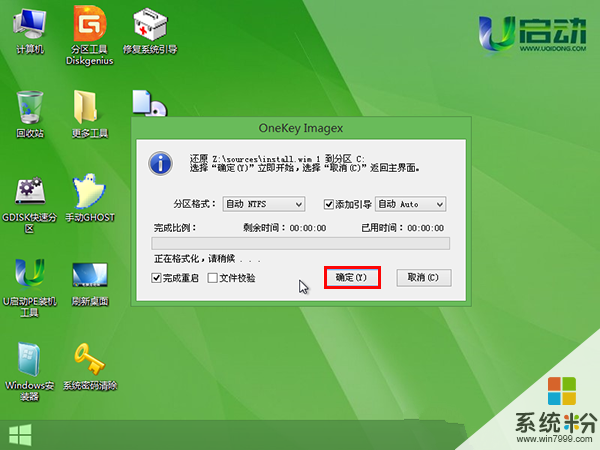
thinkpad換硬盤後裝係統圖解詳情(4)
5、然後等待thinkpad換硬盤安裝係統完成,並自動重啟電腦即可,如下圖所示:
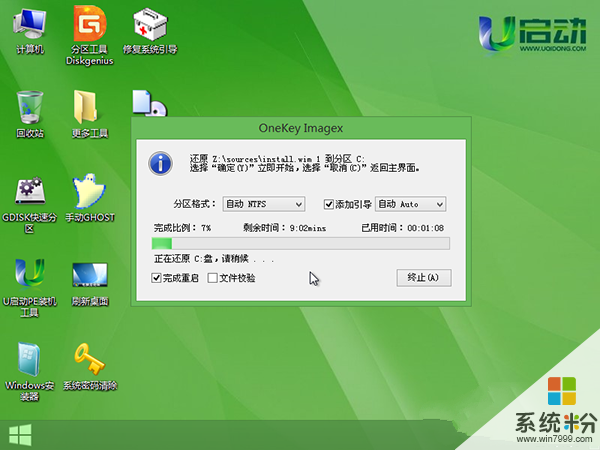
thinkpad換硬盤後裝係統圖解詳情(5)
6、電腦重啟後,thinkpad硬盤裝係統應用和賬戶設置,直到進入win10係統桌麵,如下圖所示:
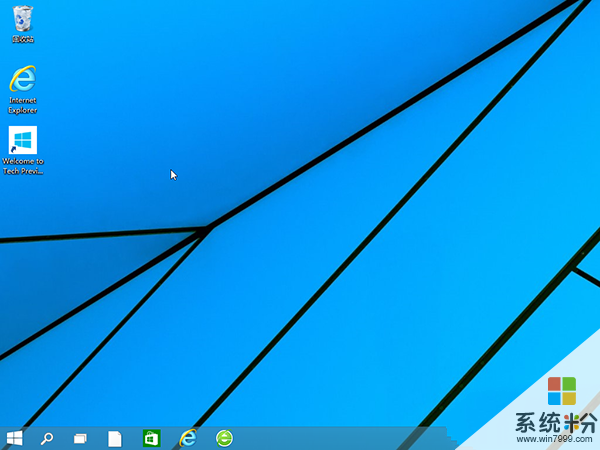
thinkpad換硬盤後裝係統圖解詳情(6)
以上就是小編給你們介紹的thinkpad換硬盤後裝係統教程,學會了thinkpad換硬盤後裝係統,以後電腦係統出現問題了,我們就可以自己動手解決了,不要再低聲下氣求別人了,希望這篇thinkpad換硬盤後裝係統的文章對你們帶來幫助哦。
以上就是thinkpad怎麼裝係統,thinkpad係統安裝教程教程,希望本文中能幫您解決問題。
電腦軟件相關教程