今天給大家帶來win10命令提示符有哪些;新的提示符都有什麼特性,讓您輕鬆解決問題。
Windows 裏的命令提示符是元老級的應用程序了,高手們都用它進行更高效、更快捷的係統操作。它一直有許多局限,比如不支持 Ctrl + c、Ctrl + v 進行複製粘貼,不能放大到全屏幕; 當然像 Linux 裏的終端那樣自由地改變窗口背景和透明度,更是想都不用想。具體方法如下:
解決方法1:
1打開命令提示符。
“開始”-->“所有應用”-->“W 組”-->“Windows 係統”-->“命令提示符”。
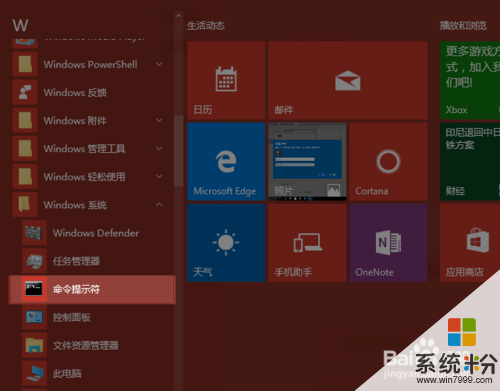 2
2這樣就打開了命令提示符應用。
初看起來,黑底白字,還是幾十年祖傳的配方和味道。
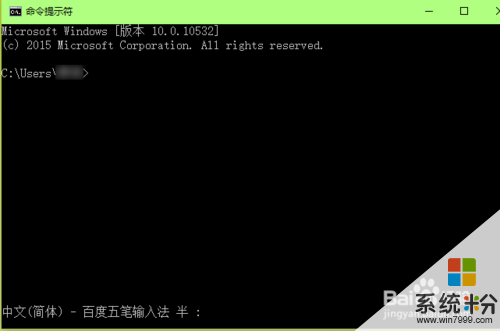 3
3讓我們開啟見證奇跡的一刻。
在命令提示符的標題欄上右鍵-->“屬性”。
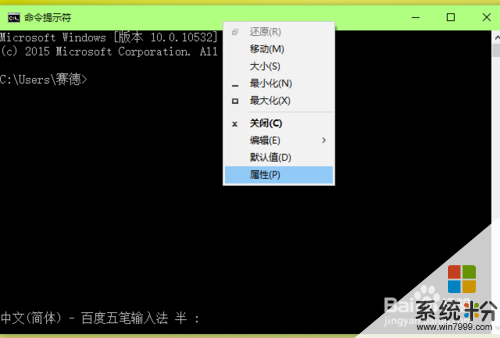 4
4彈出“‘命令提示符’屬性”對話框,在對話框的最下方,多了一個不透明度的選項。
 5
5我們拖動選項中的滑塊,把不透明度設置為 80,然後確定;會發現命令提示符窗口的背景透明了,就像 Linux 終端那樣了。原來這麼神奇哈哈!
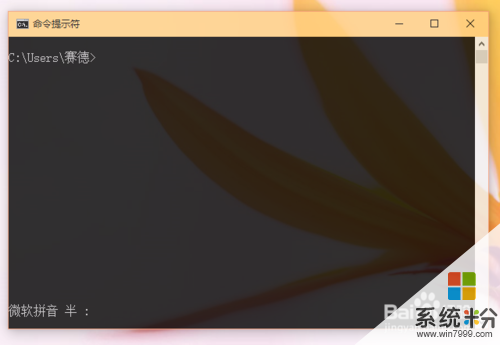
解決方法2:
1終於支持 Ctrl + c、Ctrl + v 進行複製、粘貼了。
我們從任何窗口中複製一段字符,轉到命令提示符,按下 Ctrl + v,剛才複製的字符立即出現在命令提示符後麵。
這可比它的祖先們先右鍵、再編輯、再粘貼的操作,方便多了。
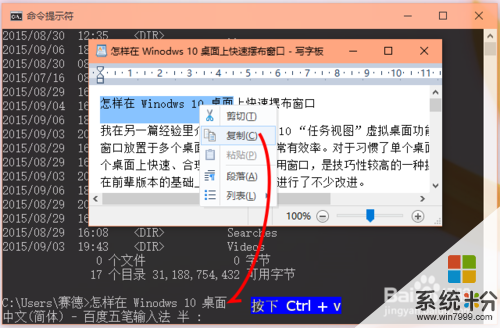 2
2終於可以全屏幕放大了。
在命令提示符的遠古時代,想要放大窗口看到更多命令輸出信息,那是不可能的;因為原來的命令提示符隻能縱向放大,而不能橫向放大。
現在呢,看看,不一樣了吧。
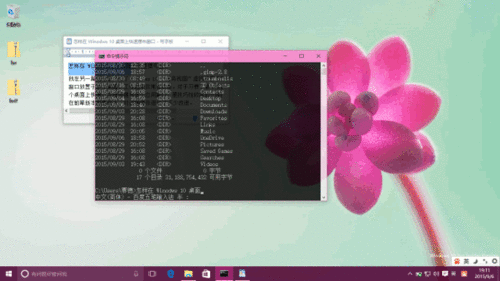 3
3終於可以將輸出結果折行顯示了。
而原來呢,如果縮小了命令提示符的窗口,原有的輸出內容會被遮擋。
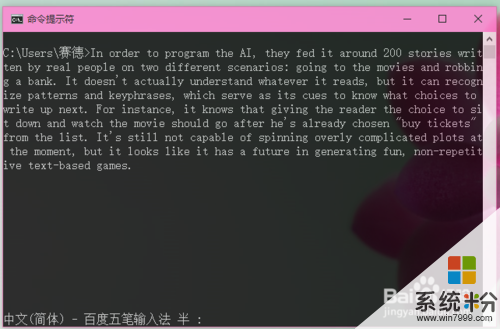 4
4上述新特性,都在命令提示符“屬性”對話框的“選項”選項卡裏。如圖。
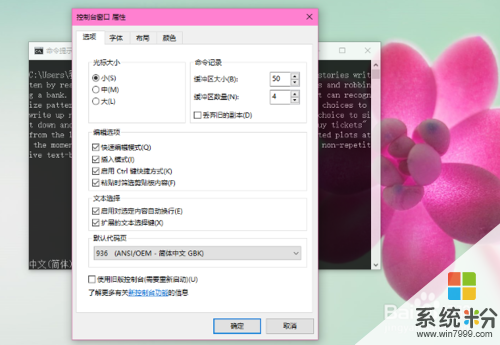
解決方法3:
1Windows 10 嘛,新版本得有點新氣象。除了點擊開始按鈕啟動命令提示符,我們還可以讓小娜幫助打開它。
比如,點擊小娜的輸入框,或按下 Win + q 組合鍵,然後輸入 “cmd”,小娜會在頂端給出“命令提示符”的最佳匹配,我們隻要點擊或按下回車,就可以啟動命令提示符程序了。
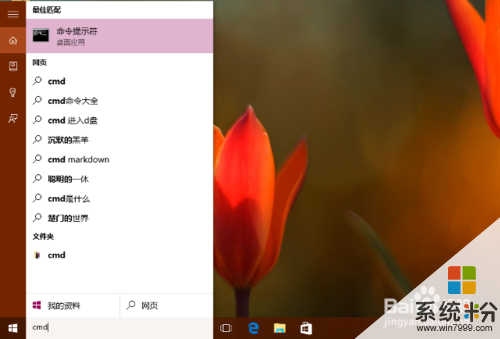 2
2我們還可以右擊“開始”按鈕,或按下 Win + x組合鍵,就會出現“超級菜單”,仔細找找,裏麵就有“命令提示符”。

以上就是win10命令提示符有哪些;新的提示符都有什麼特性教程,希望本文中能幫您解決問題。
win10相關教程