今天給大家帶來如何安裝mac操作係統;windows是否適合安裝mac,讓您輕鬆解決問題。
蘋果電腦雖然已經采用了x86架構的Intel處理器,但其官方並不提供在非蘋果電腦上安裝Mac OS的支持。所以,要想在普通PC/筆記本電腦上安裝Mac OS X,難免需要模擬和破解。我並不推薦大家在普通PC/筆記本上安裝Mac OS X操作係統,一是蘋果公司本身並不提供支持,二是目前很難100%完美的驅動普通PC/筆記本的硬件。具體方法如下:
1首先我們需要為安裝Mac OS X snow Leopard 操作係統準備空間,建議至少有30GB空間可以用作雪豹係統的安裝鏡像存放以及係統盤。由於我們采用的安裝方法是免光驅安裝,所以我們必須要準備兩個專門用於Mac OS X Snow leopard的分區,一個用來存放Snow Leopard的安裝文件,推薦大小為7GB(不得低於6.3GB);另一個用來作為Snow leopard 的係統盤,推薦大小20GB以上。
如果你事先已經為Snow Leopard 操作係統準備好了空間,那麼這一個部分就可以不必看了。如果你之前並沒有準備好空間,我們可以在Windows係統中通過壓縮卷的方法,來為Snow Leopard分配磁盤空間。
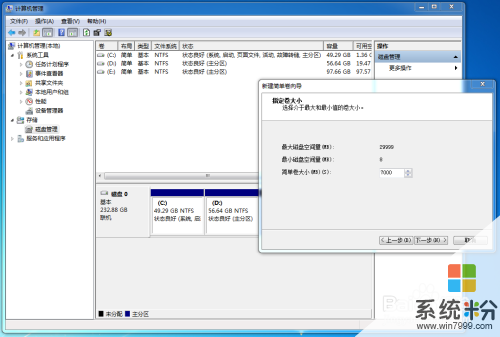 2
2為Snow leopard準備磁盤空間的操作都可以在Windows係統自帶的磁盤管理中完成。你可以進入控製麵板——計算機管理——磁盤管理進行操作,windows7操作係統也可以直接在開始菜單的搜索欄裏鍵入disk list進入磁盤管理。筆者這裏是直接在原有的D盤上通過壓縮卷的方式,挪出了30000M(約30GB)的磁盤空間,並將這一部分空間分成了7GB和23GB兩個分區。其中,7GB分區用來存放snow leopard 安裝文件,23GB分區用來作為snow leopard係統盤。完成後入下圖所示:
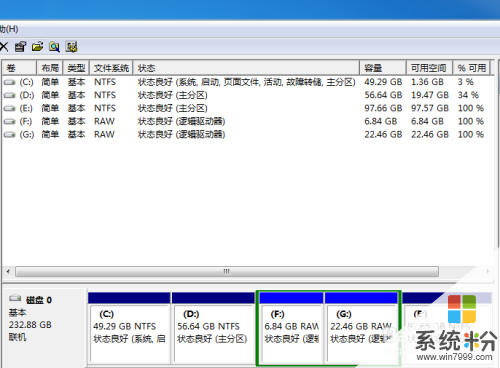 3
3由於我們下載的都是可以直接在Mac電腦上引導的光驅鏡像文件,而這種鏡像文件並不能在普通的PC上引導。所以,我們首先需要將阻礙在PC上引導的引導層部分剝離。然後將安裝文件寫入本文準備的7GB分區內。
生成不包含引導層的DMG文件其實從另一個角度來說就是剝離原來的.dmg文件(也可能是.iso)鏡像中的引導層部分,生成一個新的DMG文件,這裏需要用到工具HFS-Explorer。
安裝並運行HFS-Explorer之後,首先點擊"File"—>"Load file system from file",然後選擇下載的鏡像文件,筆者這裏是Mac OS X install DVD.iso。如果這裏的源鏡像是.DMG的話,需要在彈出窗口中勾選含有HFS+那一項,然後點OK即可
 4
4將原來的鏡像文件載入HFS-Explorer瀏覽器中之後,點擊"Tool"—>"Create disk image",選擇保存位置。這裏需要注意的是,這一步的保存位置仍然不能放置於兩個為Snow Leopard準備的分區內(也放不進去),還是需要放置在這兩個分區之外的其他Windows分區。如下圖:
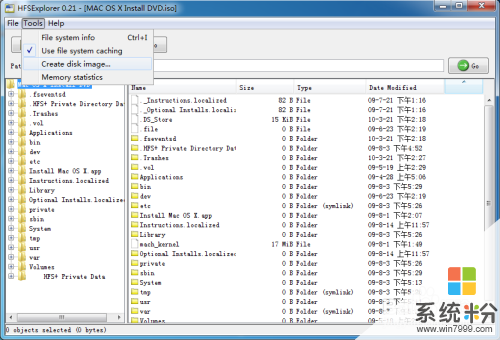 5
5經過上麵的操作之後,就會生成一個新的.DMG文件,現在我們需要將這個新的.dmg文件寫入(類似於解壓)到之前準備的7GB Snow Leopard分區內。這個步驟需要用到工具“Leopard硬盤安裝助手”。
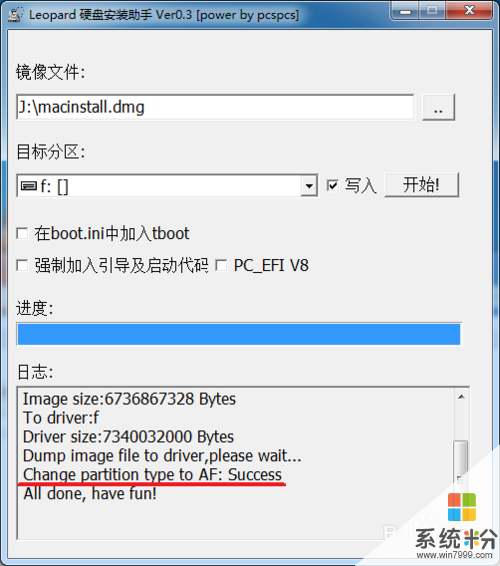 6
6方法很簡單,啟動硬盤安裝助手,在鏡像文件一欄載入你剛才生成的新DMG文件,目標分區選擇為Snow Leopard安裝文件準備的7GB分區,然後將下麵的三個複選框對鉤去掉並點擊寫入。這時候有需要等待數分鍾或10多分鍾,仍然取決於你電腦的整體性能和磁盤性能。完成後確認一下日誌列表中是否出現了Change Partition type to AF: success字樣,這句話表示已經將該分區類型標記成AF標簽,Mac OS X可以存取的分區。
 7
7我們還需要通過第三方工具來引導這個7GB的Mac OS X安裝盤才能開始安裝係統。引導Mac OS X安裝的工具有不少,在這裏我們用BootThink這個工具進行引導安裝。安裝BootThink之後,會在C盤根目錄生成一個Darwin文件夾,如果BootThink在引導過程中出現了問題,或者你感覺Bootthink工作不正常,都可以直接通過該文件夾中的install.bat批處理進行重新安裝,記得需要在管理員模式下運行批處理
 8
8如果一切安裝正常的話,重新啟動之後將會看到Bootthink的啟動項,進入該啟動項之後可以進入如上圖所示的界麵。通過這個界麵可以進入Windows 7引導界麵,或者啟動Mac OS X安裝盤開始安裝Mac OS X。

以上就是如何安裝mac操作係統;windows是否適合安裝mac教程,希望本文中能幫您解決問題。
電腦軟件相關教程