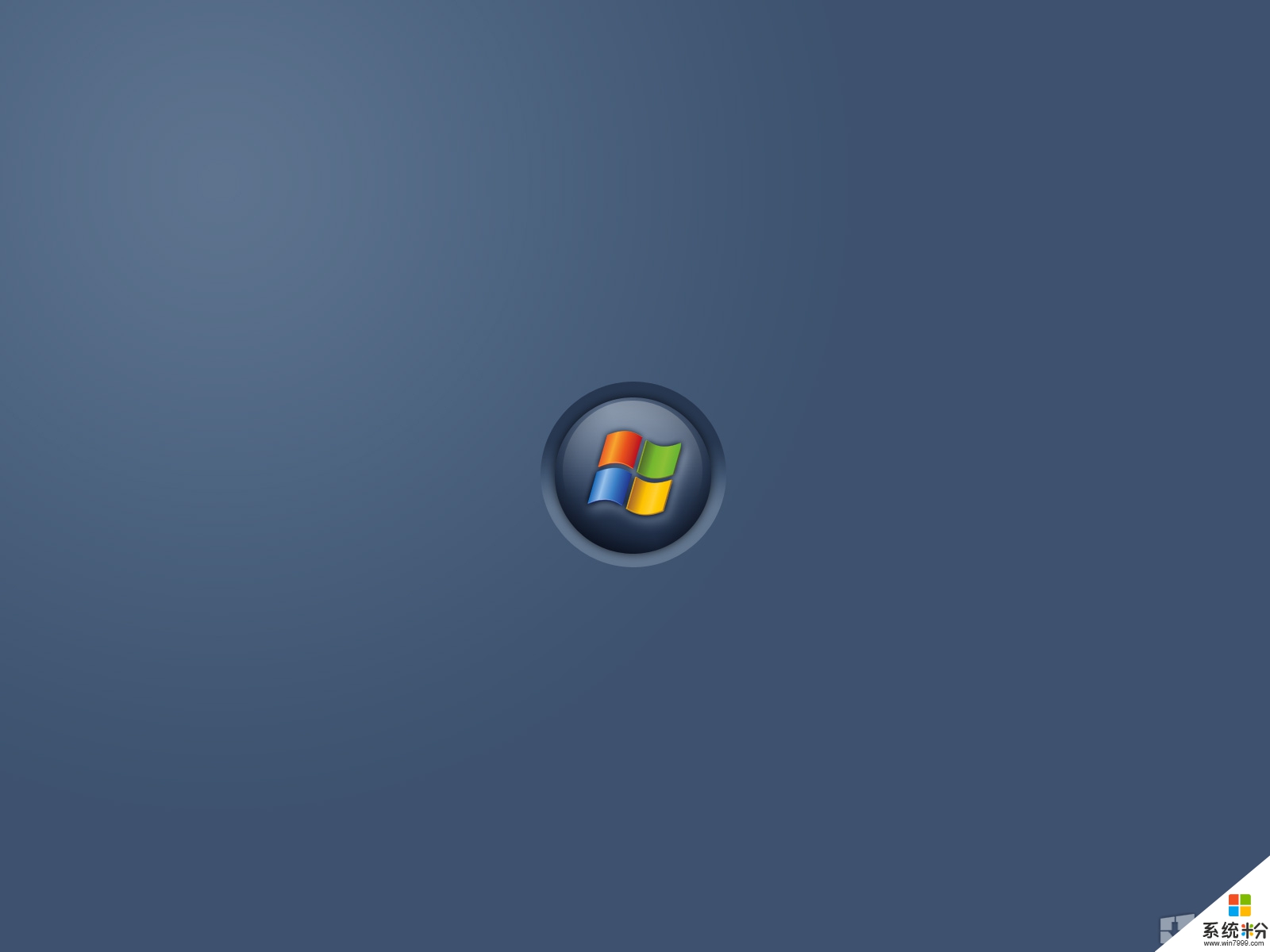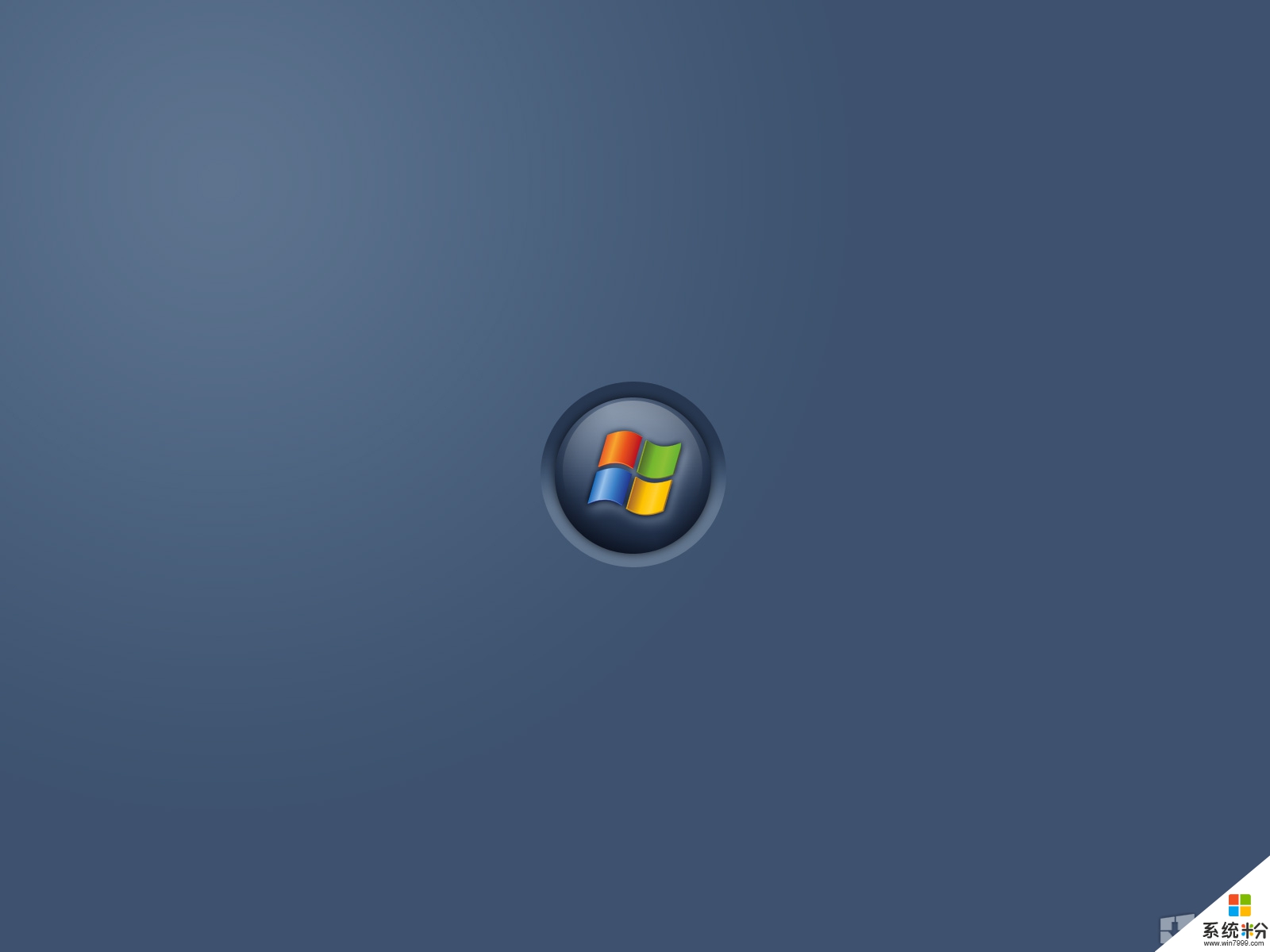
如今win7旗艦版係統的安裝就火熱的方式就是使用U盤安裝係統,不僅簡單而且非常方便,特別是幫助別人的時候,不用再帶上各種光盤並且考慮光驅的可用性了,一個隨身攜帶的U盤就完美解決了一切的準備工作!想要用U盤來安裝係統,最關鍵,也是首先要做的就是U盤啟動盤的製作,如何打造一個完美的U盤啟動盤呢?win7旗艦版係統官網今天來為大家詳細的介紹下U盤啟動盤的製作步驟。
一、U盤啟動盤製作準備:
1、首先,從win7旗艦版係統官網安全下載U盤啟動製作工具最新版到電腦。
2、運行安裝程序之前請盡量關閉殺毒軟件和安全類軟件,該軟件涉及對可移動磁盤的讀寫操作,部分殺軟的誤報可能會導致製作失敗!
下載完成之後Windows XP係統下直接雙擊運行即可,Windows Vista或Windows7/8係統請點右鍵以管理員身份運行
二、製作啟動U盤步驟
默認模式1.1:打開主程序,插入U盤/SD卡等可移動設備,在磁盤列表裏會自動列出當前電腦中所有的可移動磁盤的盤符、型號、容量等信息。
默認模式1.2:選擇你要製作啟動的可移動磁盤,啟動模式USB-HDD或USB-ZIP可選,默認采用USB-HDD模式。(chs模式主要針對某些不能檢測的Bios,一般不需要勾選此項!如果你想把U盤剩餘部分轉成NTFS格式可以勾選NTFS選項,注意:格式化成NTFS會影響U盤啟動部分功能的使用,除非需要存儲超過4G的單文件,否則不建議勾選此項!)
默認模式1.3:盡量退出殺毒軟件和安全類軟件以免製作失敗,點擊一鍵製作按鈕“一鍵製作USB啟動盤”,程序會提示是否繼續,確認所選U盤無重要數據後點是開始製作。
(注意:使用之前版本製作過的U盤如果製作失敗請嚐試先執行初始化U盤再進行製作。)
默認模式1.4:製作過程根據電腦配置和U盤芯片的不同耗時長短也不同,請耐心等待。製作完成後正確設置電腦BIOS(設置方法請參照設置U盤啟動教程)即可從U盤啟動了。為了驗證U盤啟動製作是否成功,可以運行模擬啟動。
注:模擬啟動僅供測試U盤啟動是否製作成功,不可用於測試內部DOS和PE係統。
完成以上步驟無誤後,一個完美的U盤啟動盤就橫空出世了,今天我們的windows係統人生中,帶上這個做好的U盤去安裝任何想安裝Windows7係統,將會是如此的一帆風順了!