今天給大家帶來PS怎麼樣摳圖呢,怎麼樣用PS軟件進行修圖呢,讓您輕鬆解決問題。
在使用PhotoShop中 摳圖是很多朋友都需要使用的,當然一些新手偶爾玩玩PS 摳圖也是必不可少的,下麵小編分享一個比較靠譜的PS摳圖方法。大家不妨學習一下哈~!
PS:經常看到有朋友在求抽出濾鏡,很是不可思議,為什麼在高版本的PS裏,Adobe拋棄了抽出?答案是:調整邊緣就是抽出的進化!今兒我們就來拿它開刀,看看到底怎麼個強大法。
找了一隻貓的圖片進行摳圖訓練~

如果我們使用魔棒,結果是這樣的!

如果你用用快速選擇,結果更加憂傷,是這樣的~~

所以,如果你手不抖,可以試試套索,當然我是不咋喜歡用。
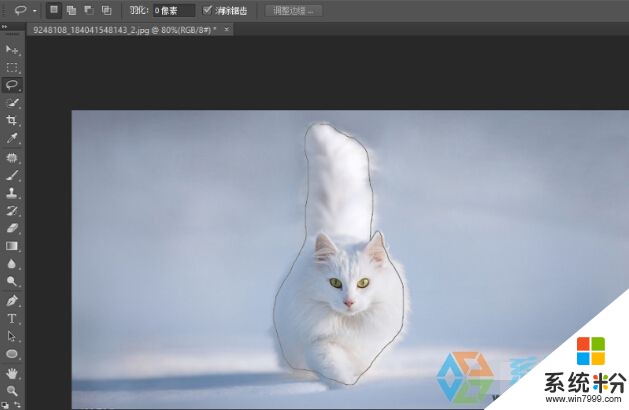
接下來小編要介紹的正主上場了!!
我最喜歡的是這個組合,看到左下角沒,就那個裏麵有個虛線的矩形框,雙擊它,跟我設置一樣的參數。
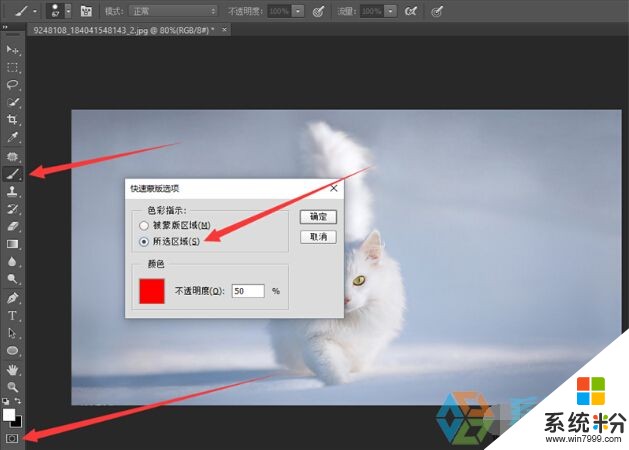
然後,Q一下,進入快速蒙版模式,B一下轉畫筆(注意檢查前景色要為黑色),塗抹要摳出來的地方,Q一下,你就會得到一個選區,很顯然動手圖比摳下來簡單多了~

Ctrl+Alt+R進入調整邊緣,(對,就是從這裏開始讓人懵比的,尤其是那個半徑,半徑什麼鬼?半徑什麼鬼?半徑什麼鬼?)
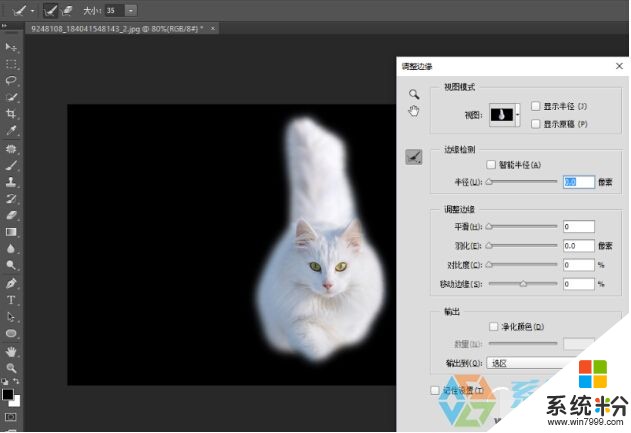
曾經我懵了好久,直到有一天我點了下這個麵板右上角的“顯示半徑”,歐耶,原來這就是半徑——假設我們之前做的選區有個邊緣,以這個邊緣為圓心排上一圈圓不就是這個狀態?換句話說,這個半徑,就是用來計算選區邊緣的範圍啊。

啊逗逼很貼心的準備了一個智能半徑的選項,勾選了之後就可以根據圖像判定哪些地方那個邊緣可以寬一點,哪裏可以窄一點,也算是方便了很多。
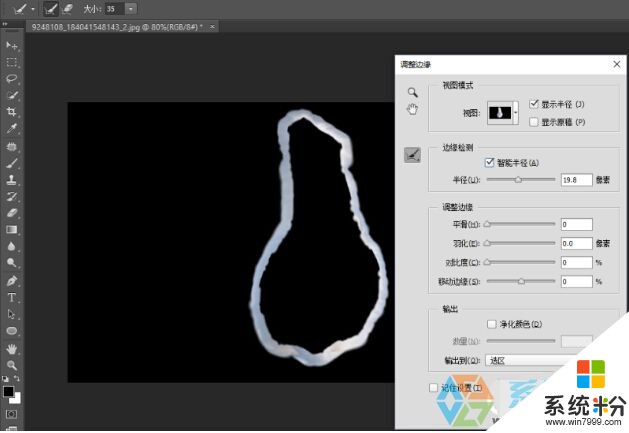
另外,要是這個邊緣不是你想要的,還可以用這兩個工具調整。
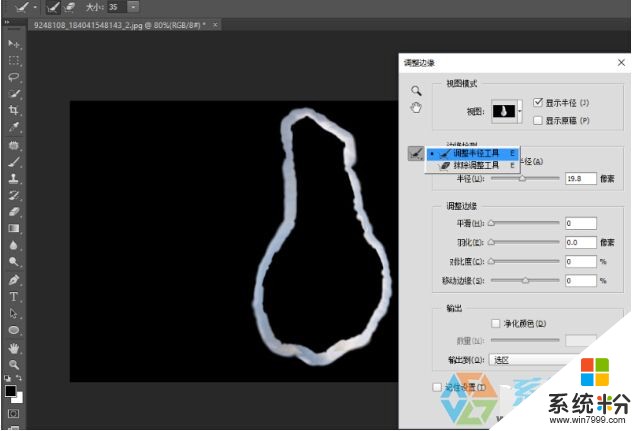
為了方便檢查摳圖的效果,啊逗逼還貼心的準備了各種觀察模式。
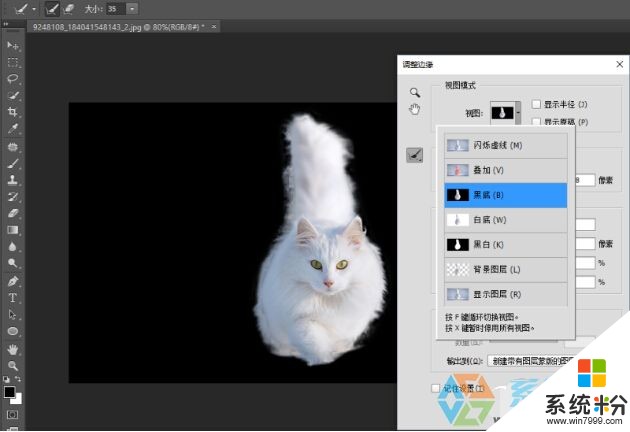
這隻貓就這樣了,當然你耐心好,可以弄的更好一些。

同理,我們來玩一下這個美女,阿,不,是玩一下這個美女的頭發
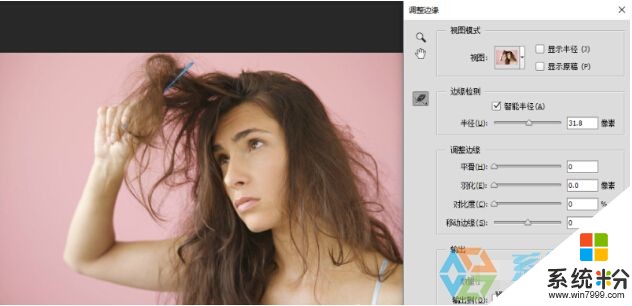
我重複了剛才說的操作,然後用調整半徑工具擦了擦頭發

差不多就被摳出來了。
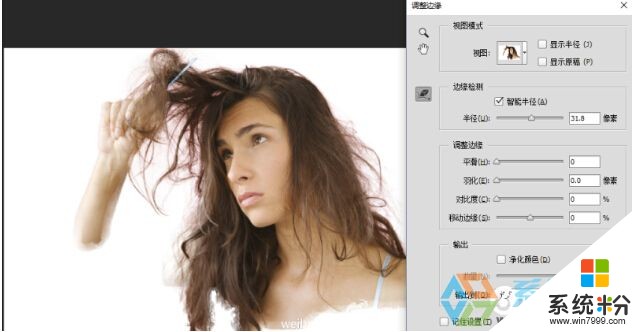
忽然想起來忘了說中間那一段,其實那個就是用來平滑邊緣的,可以讓摳出來的圖更順滑,沒有鋸齒,但是順滑雖好可不要貪多,你看我就加了一點點,是不是就損失了好些頭發絲。

嗯,在輸出裏,有個“淨化顏色”,相信我,那個沒啥用,你隻需要點開輸出到,然後選擇到底是得到選區還是XXXX就可以了。

到這裏,這個比較簡單又不費時的摳圖技巧就分享到這裏了,不過工具雖好,有時技巧還是需要自己掌握的哦。
以上就是PS怎麼樣摳圖呢,怎麼樣用PS軟件進行修圖呢教程,希望本文中能幫您解決問題。