今天給大家帶來怎麼用U盤裝係統,U盤裝係統操作方法,讓您輕鬆解決問題。
在筆記本電腦早已普及到會議室的這個年代,商務人士拿筆記本來演示PPT以及做電子版的會議記錄;在筆記本電腦已經普及到教室的這個年代,學生們甚至在用筆 記本翻閱資料進行開卷考試。
隨著筆記本電腦正在成為人們生活中不可或缺的一部分,新的問題來了,盲目的追求性價比導致的是機身重量肆無忌憚的在力壓人們的肩膀,也就是“扁擔效 應”。有筆記本常識的人都知道,性價比和便攜性是筆記本領域的正反命題,它們之間永遠對立而不可能和諧相處,即使國家在努力提倡和諧社會。
很多對移動性有要求的用戶,在吃了第一個筆記本的性價比甜頭的同時卻都在忍受著“扁擔效應”的副作用。因此他們開始選擇隻為便攜而存在的第二台機器,而這種 機器大多有一個特點,就是無光驅設計!在市場裏放眼望去,不帶光驅的筆記本通常都是輕便型機器的代表,它們的重量很輕,性能卻不馬虎,雖然售價高高在上, 但依然獲得了很多受不了“扁擔效應”,追求移動性強的筆記本用戶的青睞。
筆者就有不少朋友在使用不帶光驅的筆記本,但是問題也來了,需要重裝係統的時候,沒有光驅,該怎麼辦?
具體方法如下:
1首先是製作一個能啟動電腦的帶WindowsPE的啟動U盤
先下載一個叫“老毛桃WinPE”的工具到硬盤裏,再把U盤接在電腦上,把我們下載的ISO文件解壓,解壓後運行SETUP這個文件中的“PESETUP”然後按下麵的步驟一步步來就可以製作一個能啟動的U盤了。選第4項,然後回車輸入U盤的盤符,然後回車來到格式化步驟,按默認的設置,點“開始”就行順利格式化,關掉格式化窗口引導部分
這裏要說明一下,在“設備”裏有兩個選項,一個是電腦的硬盤,一個是要製作的U盤。這裏一定要選對U盤而別選錯硬盤,從大小就能分出來哪個是U盤。筆者 的U盤是2G的,所以應該選擇(hd1)[1898M]。下麵的“選項”部分可以不用管,默認不勾選任何參數就行。確認好以上步驟後,點“安裝”然後進行 下一步。寫入引導完畢,按任意鍵繼續要給啟動U盤設個密碼
本來筆者不想設置啟動U盤的密碼,但這個步驟不能跳過,所以沒辦法隻好設了一個密碼。設置完後,一定要牢記你設好的密碼,否則啟動U盤會無法使用。製作完畢
當你完成以上步驟後,恭喜,一個具有啟動功能的U盤已經來到你的身邊。你再也不用心煩沒有光驅不能從光驅啟動了,因為以後你可以從U盤啟動再安裝操作係統!想知道怎麼操作嗎?下一頁就開始。

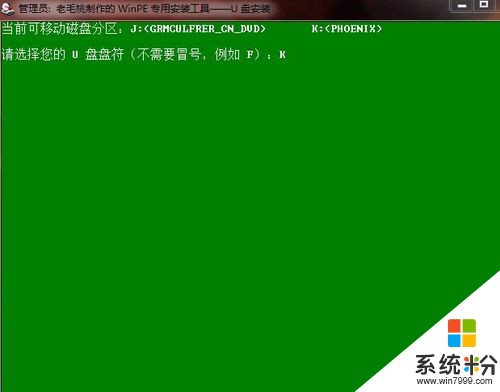
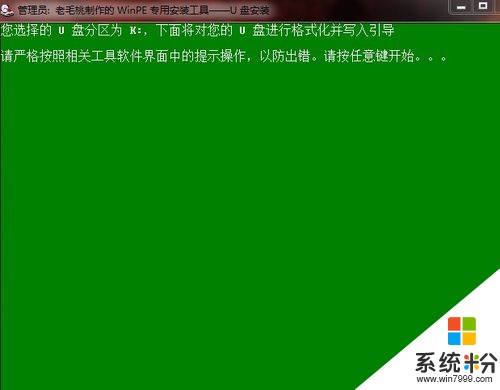
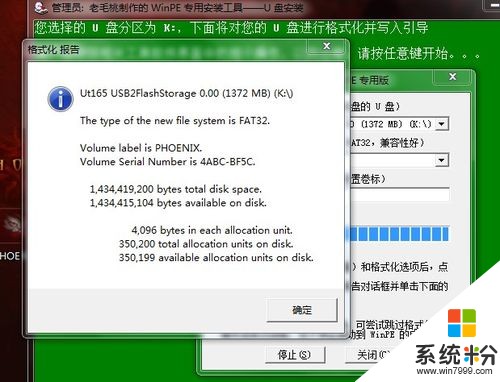
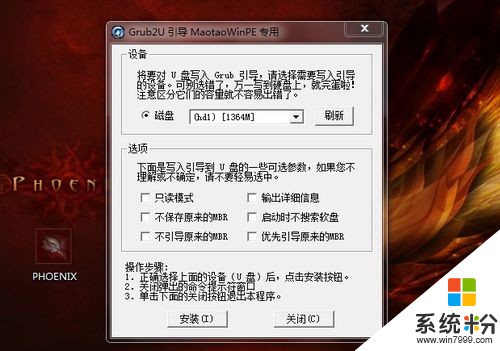

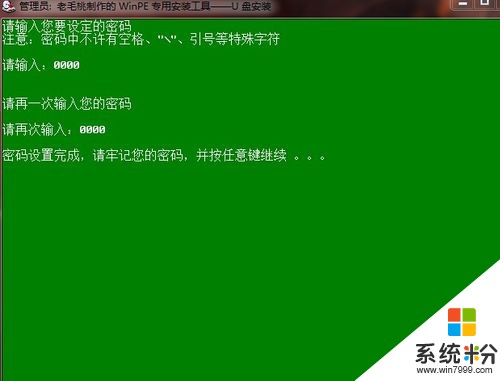
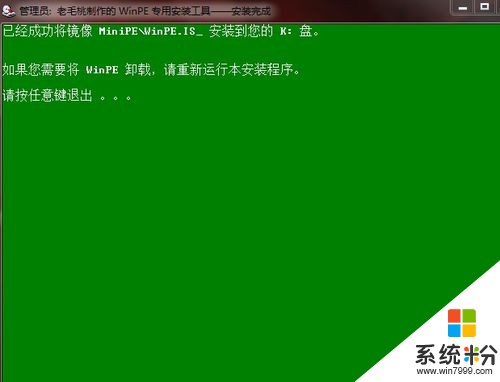
2以往用光盤裝係統,必須調整啟動項為光驅啟動,而現在我們要用U盤裝係統,所以要調整為U盤啟動。關於這個,不同電腦不同版本的bios有不同的設置方法,不過都大同小異,目的就是讓電腦的第一啟動項變為U盤啟動。最常見的Phoenix-Award的bios選項,選擇USB-HDD即可
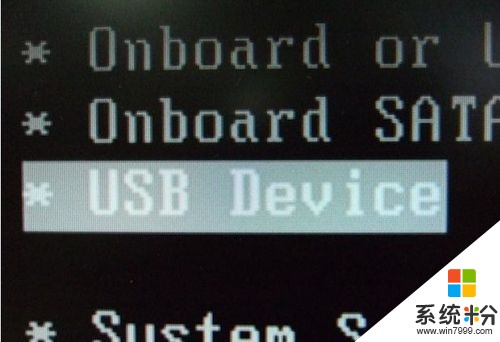
3用能啟動的U盤安裝XP
先把具備啟動功能的U盤接上電腦啟動電腦
啟動電腦後,會要求你輸入啟動U盤的密碼,也就是前文在製作這個啟動U盤時設置的密碼。當你輸入正確的密碼後,即可看到一個選擇菜單,選擇“WinPE By:MAOTAO”。
進入WinPE
然後就會進入一個運行在U盤上(不是運行在電腦的硬盤上)的迷你操作係統WinPE,它具備很多類似XP的功能,有了它我們就可以對電腦隨心所欲了。可以對C盤進行格式化
怎麼個隨心所欲法?能直接對C盤進行格式化操作,這個夠震撼了吧?在安裝新的XP前,我們先對C盤進行格式化操作。
用U盤上的WinPE把電腦裏的C盤格式化後,請出虛擬光驅來接著幫忙。運行在U盤上的WinPE自帶了一個虛擬光驅
載入XP光盤的鏡像
我們選擇的是一個deepin出品的ghost版本的光盤鏡像,由大名鼎鼎的“8分鍾快裝版6.5”光盤製作而成。如果有光驅,隻要把這個“8分鍾快裝版6.5”光盤放到光驅裏直接安裝就行,但由於沒有光驅,所以我們費了一些周折來安裝這個係統。用虛擬光驅載入係統鏡像後會多出一個驅動器
我們看到,在用虛擬光驅載入係統鏡像後,“我的電腦”目錄裏多了一個GHOSTXP-6.5NTFS的驅動器盤符。這就是我們即將要安裝的係統所在位置。

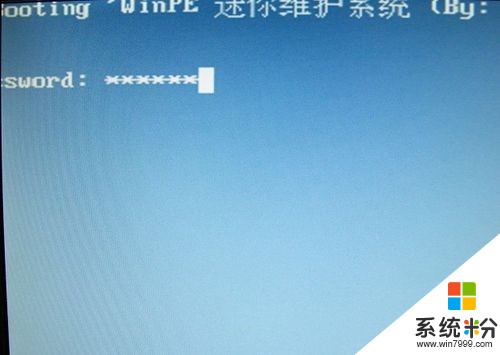
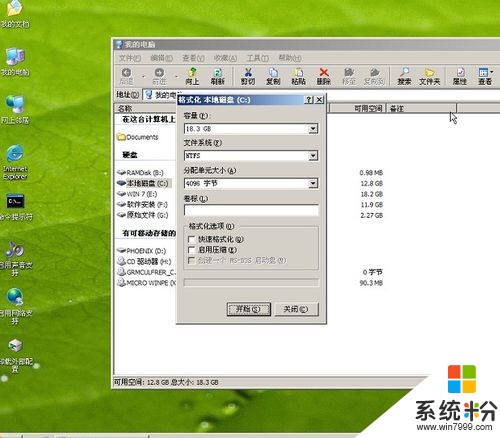
4啟動WinPe的Ghost
接著我們啟動另外一個WinPE自帶的軟件諾頓Ghost。用它來把係統的ghost鏡像恢複到之前被格式化的電腦的C盤裏。
跟平時使用GHOST的步驟沒什麼兩樣
啟動GHOST後,使用方法就和通常使用GHOST來恢複係統沒什麼區別了。
找到鏡像文件(這個文件是從鏡像文件裏解壓或者從光盤複製,要放到分區或U盤的根目錄)選擇要恢複的磁盤選擇要恢複到的分區 前麵都選擇好之後,會彈出一個對話框問你是否要將指定的GHO鏡像恢複到電腦的C盤去,點擊yes就可以。正在恢複恢複完成重新啟動計算機
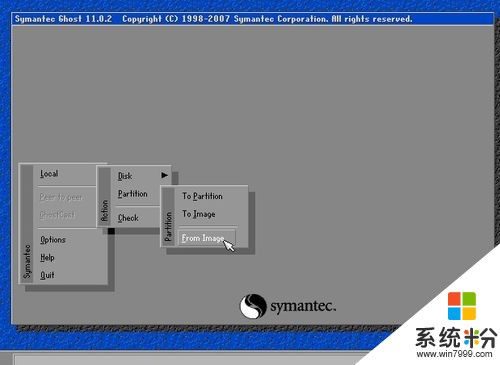
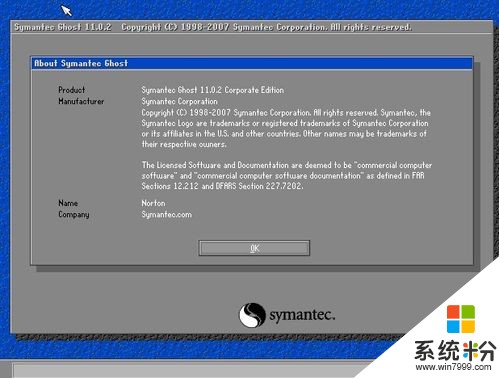
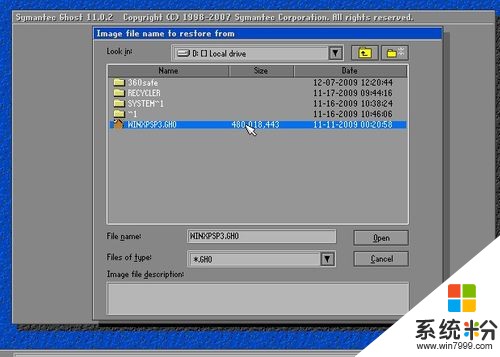
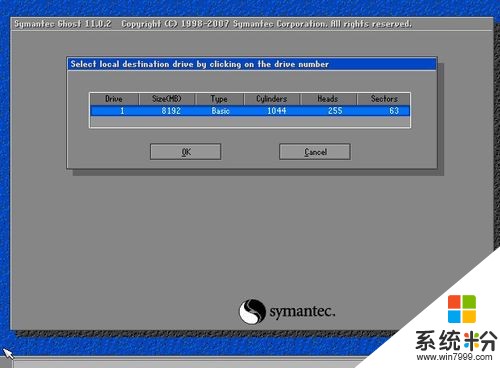
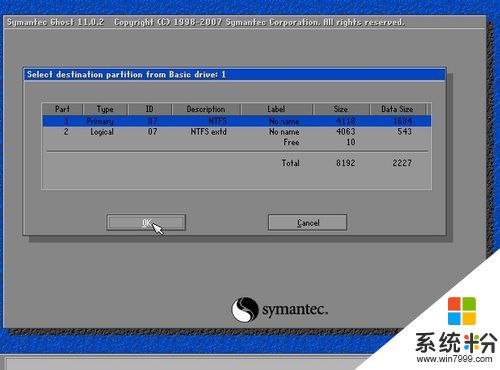
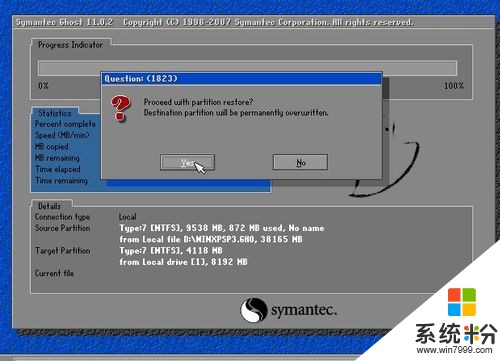
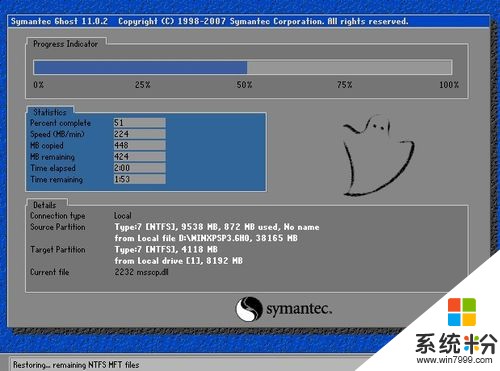
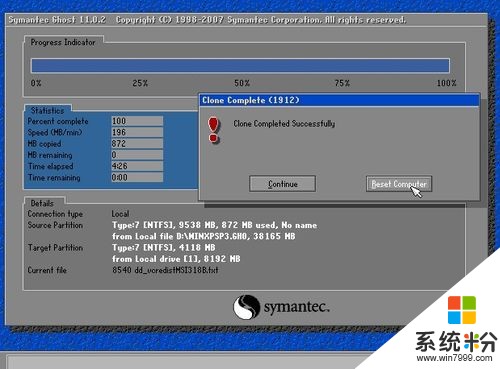
5當GHOST鏡像恢複完畢後,即可重啟進入係統。至此,用U盤安裝操作係統完畢!你可以忘掉沒有光驅無法安裝操作係統的煩惱了。
值得一提的是,由於整個過程都是在硬盤裏讀取數據,所以在安裝速度上比用光盤安裝快很多。
以上就是怎麼用U盤裝係統,U盤裝係統操作方法教程,希望本文中能幫您解決問題。

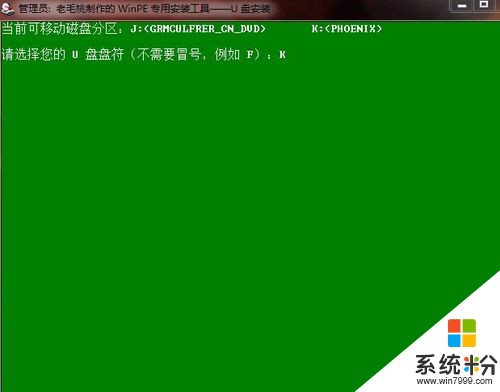
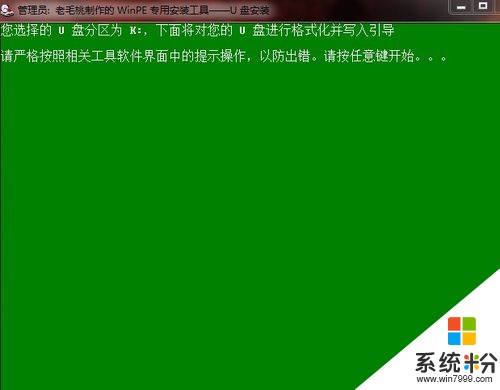
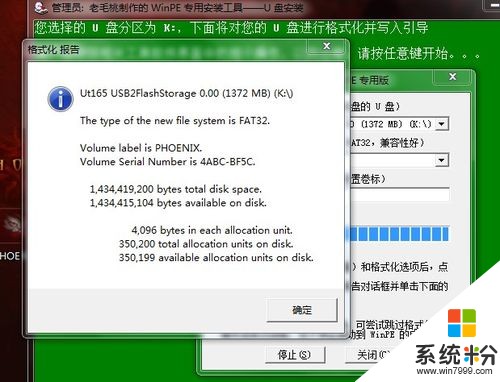
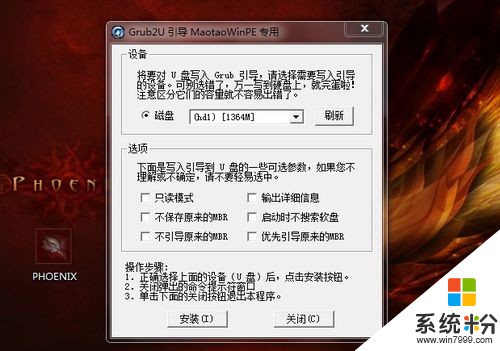

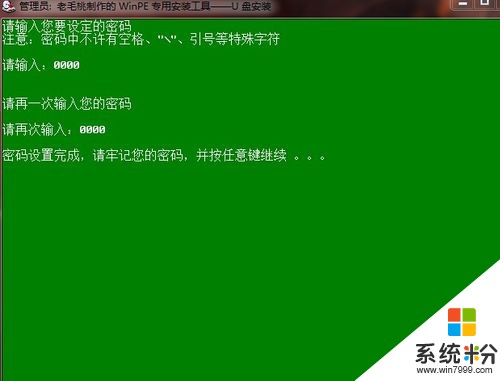
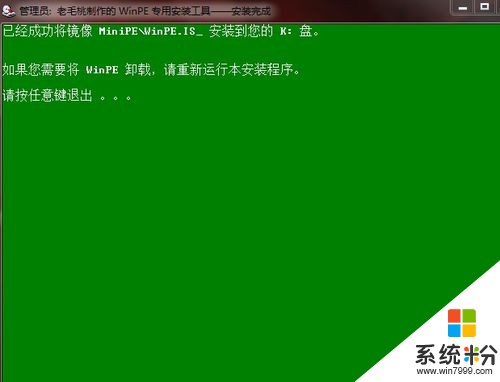 2以往用光盤裝係統,必須調整啟動項為光驅啟動,而現在我們要用U盤裝係統,所以要調整為U盤啟動。關於這個,不同電腦不同版本的bios有不同的設置方法,不過都大同小異,目的就是讓電腦的第一啟動項變為U盤啟動。最常見的Phoenix-Award的bios選項,選擇USB-HDD即可
2以往用光盤裝係統,必須調整啟動項為光驅啟動,而現在我們要用U盤裝係統,所以要調整為U盤啟動。關於這個,不同電腦不同版本的bios有不同的設置方法,不過都大同小異,目的就是讓電腦的第一啟動項變為U盤啟動。最常見的Phoenix-Award的bios選項,選擇USB-HDD即可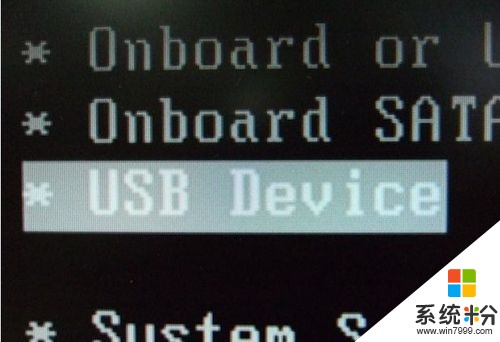 3用能啟動的U盤安裝XP
3用能啟動的U盤安裝XP
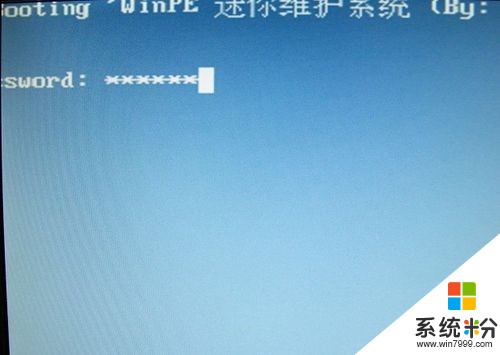
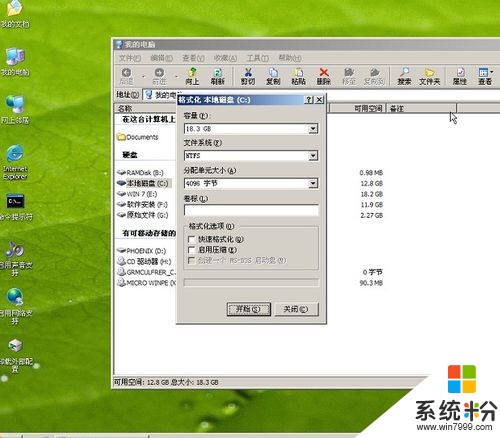 4啟動WinPe的Ghost
4啟動WinPe的Ghost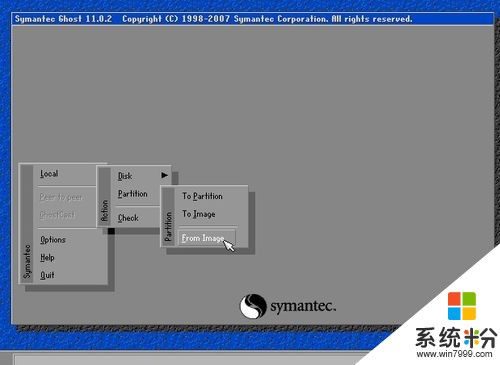
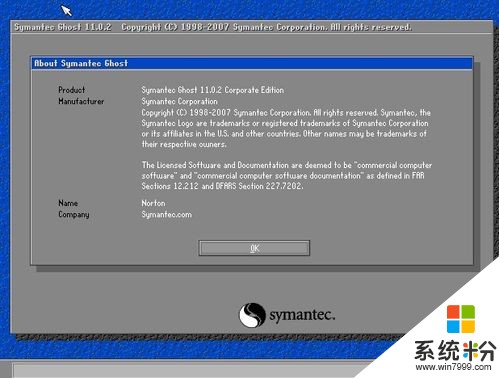
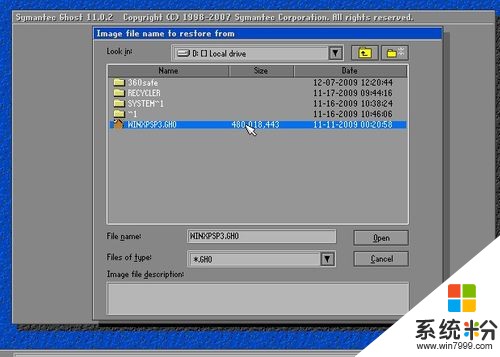
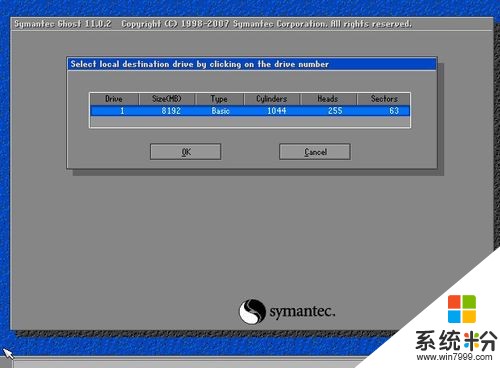
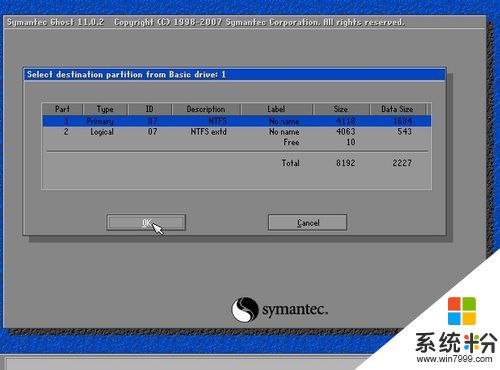
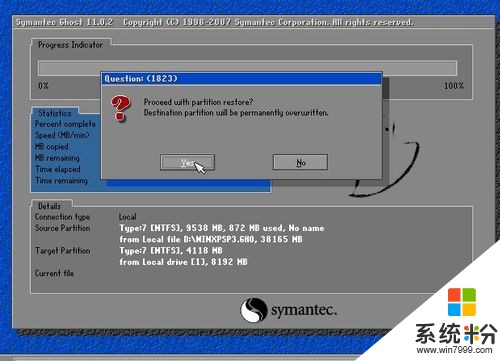
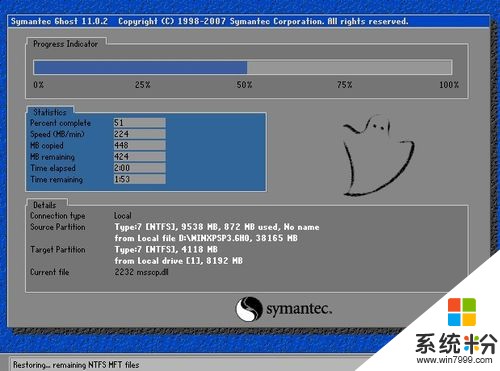
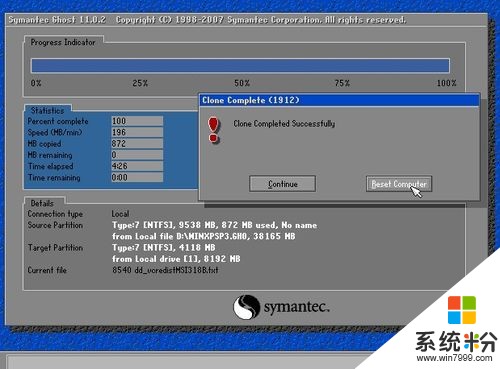 5當GHOST鏡像恢複完畢後,即可重啟進入係統。至此,用U盤安裝操作係統完畢!你可以忘掉沒有光驅無法安裝操作係統的煩惱了。
5當GHOST鏡像恢複完畢後,即可重啟進入係統。至此,用U盤安裝操作係統完畢!你可以忘掉沒有光驅無法安裝操作係統的煩惱了。