今天給大家帶來怎樣解決win7卡屏的問題,為什麼win7卡屏,讓您輕鬆解決問題。
電腦程序安裝的太多,運行時可能會遇到卡屏假死係統慢等現象,一般我們隻能通過重啟或者強行關機,不僅耽誤了時間,還可能造成文件丟失,但隻要我們養成一些良好的使用習慣,絕大多數小問題都能輕鬆解決。而這類問題也大多出現在盜版的係統,被篡改過的係統可能存在漏洞,這樣在使用的時候就會不穩定。所以,要想避免更多故障產生,使用正版的win7係統是必須的。其次,我們利用一些小方法也能使係統操作更加得心應手。比如我們所要說的win7係統裏的“任務管理器”。 通過任務管理器我們可以看到正在運行的那些程序,並且找出一些占用係統資源並且沒有用的東西,Win7的任務管理器比以前的係統又整合增加了更多的功能選項,在選擇是否有用的進程時更加簡便快捷。電腦卡屏假死的時候,我們隻需在進程選項裏找出explorer.exe並且進行調試就可以了。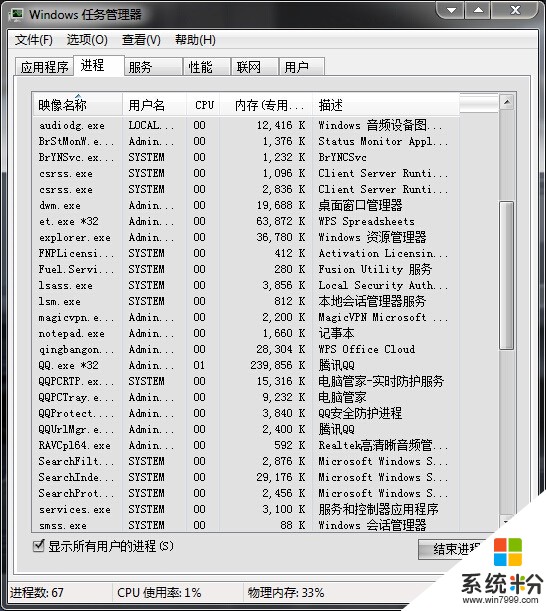 當我們的電腦卡屏假死的時候,不妨試試重啟 explorer 程序進程,雖然不一定管用,但還是非常值得一試的。首先,如果鼠標還可以移動,我們要右擊Windows7任務欄的空白處,並且點擊“啟動任務管理器”,這樣就可以調出了。假如鼠標已經不能移動,就可以在鍵盤上同時按下“Ctrl+Alt+Delete”這三個鍵,就可以調出“任務管理器”了。與老版本的任務管理器相比較,Windows7多了個服務標簽,我們就可以在這裏快速啟動或者停止想要改動的係統服務。
然後,我們就可以進行卡屏假死的解決方案了,把選項切換到進程選項,找到並選中進程中的“explorer.exe”文件,右擊,選擇“結束進程”,最後確認進程已經結束。結束了就要求我們重新新建一個進程,依舊還是在任務管理器的窗口中,單擊文件選項,然後選擇新建任務運行,在輸入框內輸入explorer.exe,按“確定”運行程序。這樣桌麵的運行是不是就順暢的多了呢?
另外,如果想關閉一些沒有用的文件,我們就可以在進程頁麵,點擊右鍵屬性,這樣我們會看到額外的功能選項,選擇第一項“打開文件位置”,點擊直接打開這個進程文件所在的文件夾位置,這就給我們研究這個進程程序提供了非常大的便利。如果這個進程的位置是在應用程序安裝目錄而程序又沒有啟動的話,這樣我們就基本上可以認定它是浪費係統資源的進程,完全就可以將其關閉,以免浪費電腦資源。
當我們的電腦卡屏假死的時候,不妨試試重啟 explorer 程序進程,雖然不一定管用,但還是非常值得一試的。首先,如果鼠標還可以移動,我們要右擊Windows7任務欄的空白處,並且點擊“啟動任務管理器”,這樣就可以調出了。假如鼠標已經不能移動,就可以在鍵盤上同時按下“Ctrl+Alt+Delete”這三個鍵,就可以調出“任務管理器”了。與老版本的任務管理器相比較,Windows7多了個服務標簽,我們就可以在這裏快速啟動或者停止想要改動的係統服務。
然後,我們就可以進行卡屏假死的解決方案了,把選項切換到進程選項,找到並選中進程中的“explorer.exe”文件,右擊,選擇“結束進程”,最後確認進程已經結束。結束了就要求我們重新新建一個進程,依舊還是在任務管理器的窗口中,單擊文件選項,然後選擇新建任務運行,在輸入框內輸入explorer.exe,按“確定”運行程序。這樣桌麵的運行是不是就順暢的多了呢?
另外,如果想關閉一些沒有用的文件,我們就可以在進程頁麵,點擊右鍵屬性,這樣我們會看到額外的功能選項,選擇第一項“打開文件位置”,點擊直接打開這個進程文件所在的文件夾位置,這就給我們研究這個進程程序提供了非常大的便利。如果這個進程的位置是在應用程序安裝目錄而程序又沒有啟動的話,這樣我們就基本上可以認定它是浪費係統資源的進程,完全就可以將其關閉,以免浪費電腦資源。
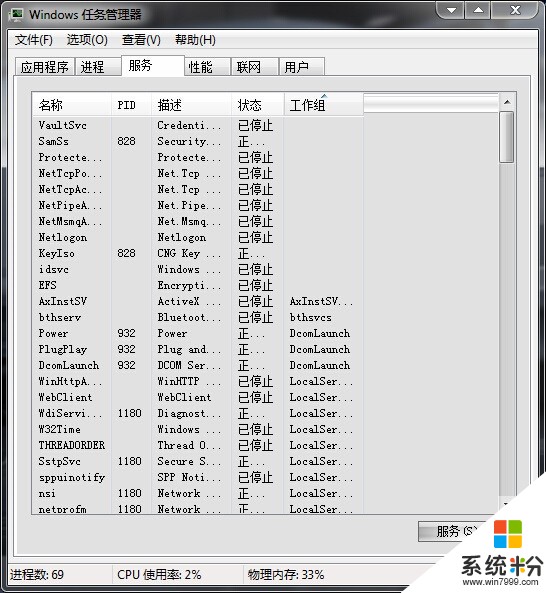 ▲結束服務進程
在我們平常的電腦係統中,有一些文件程序本身就是進程,同時又會注冊成為Windows服務項目,比如我們最常見的安全防護係統。在這些進程上點擊“轉到服務”就會轉到該進程對應的係統服務項目上高亮顯示,就像有很多個對應服務則同時列出,反過來也是這個樣子。
▲結束服務進程
在我們平常的電腦係統中,有一些文件程序本身就是進程,同時又會注冊成為Windows服務項目,比如我們最常見的安全防護係統。在這些進程上點擊“轉到服務”就會轉到該進程對應的係統服務項目上高亮顯示,就像有很多個對應服務則同時列出,反過來也是這個樣子。
以上就是怎樣解決win7卡屏的問題,為什麼win7卡屏教程,希望本文中能幫您解決問題。
Win7相關教程