今天給大家帶來VMWar10新建win7虛擬機的方法,VMWar10用什麼方法來新建win7虛擬機,讓您輕鬆解決問題。
win7係統現在已經成為桌麵主流係統了。有時候我們想測試一些網上下載的軟件。具體方法如下:
1打開VMWar Workstation 10,點擊新建虛擬機。如圖示。當然 你也可以選擇
文件菜單下的新建虛擬機。
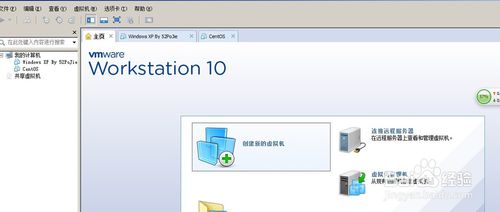 2
2在彈出的窗口我們選擇自定義了。再點下一步,全麵了解一下各個步驟哦
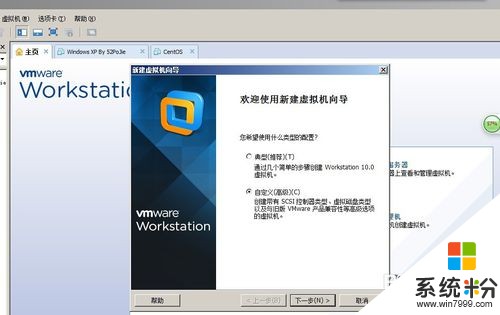 3
3選擇虛擬機的硬件兼容性,我們讓它選擇默認的VMWar Workstation 10
再單擊下一步。
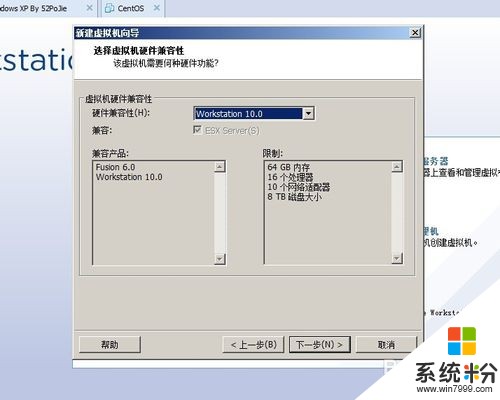 4
4下麵選擇安裝程序光盤映像文件(ISO),然後瀏覽我們從網上下載下來的win7係統ISO包就行了
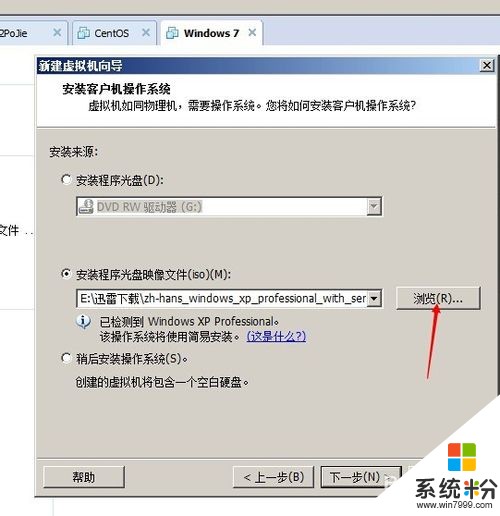 5
5下麵選擇操作係統類型,為Microsoft Windows,版本選擇Windows 7了,再下一步。
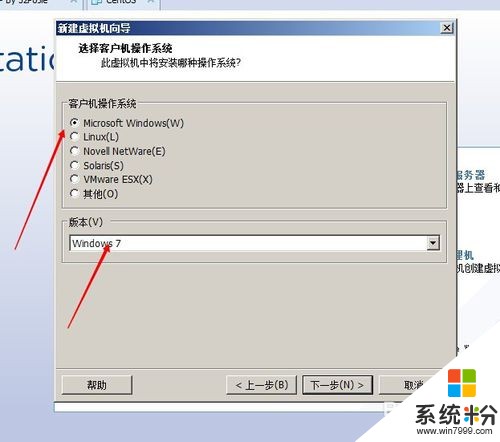 6
6下麵你可以自由命名你的虛擬機名稱了,以及選擇存放虛擬機文件的路徑。
注意一定要有足夠的磁盤空間哦。
 7
7下麵是選擇CPU的數量核心數量。CPU數量一般都是一個的呀。核心最少是2核心的了。你可以根據你的機子選擇,或記它默認點下一步都行啦 。
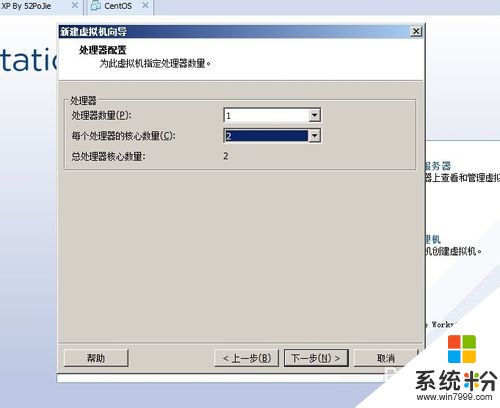 8
8下麵是要選擇虛擬機內存大小了,內存大點速度當然快點了。但主要還是要看你的物理內存是多少,如果你的內存多就可調大點,一般不改也行。直接點下一步了。
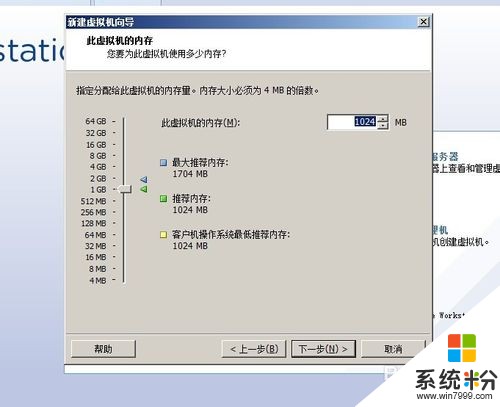 9
9下麵是選擇虛擬機的網絡類型。如果你的虛擬機也要上互聯網的話,這步可以
選擇橋接或使用網絡轉接哦。
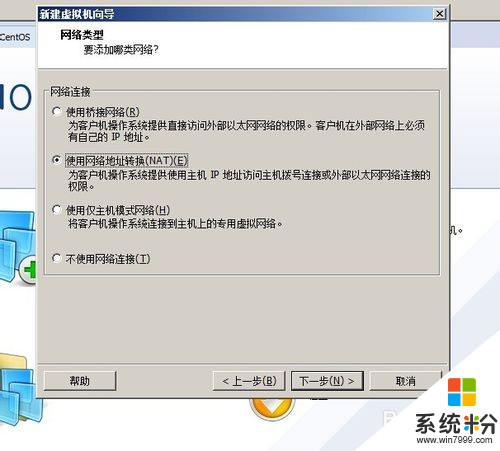 10
10下麵選擇I/O控製器類型,一般軟件推薦的就行,下一步。
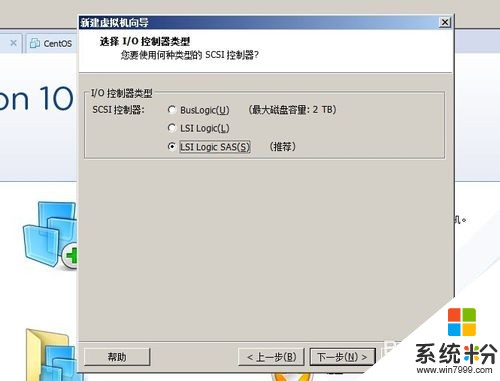 11
11下麵選擇磁盤類型,默認推薦就行,下一步
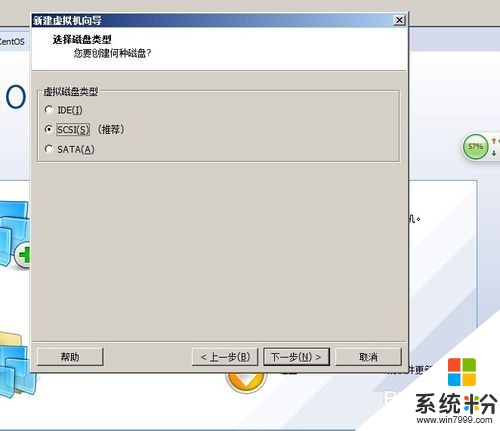 12
12這一步我們要選擇新建虛擬磁盤哦……
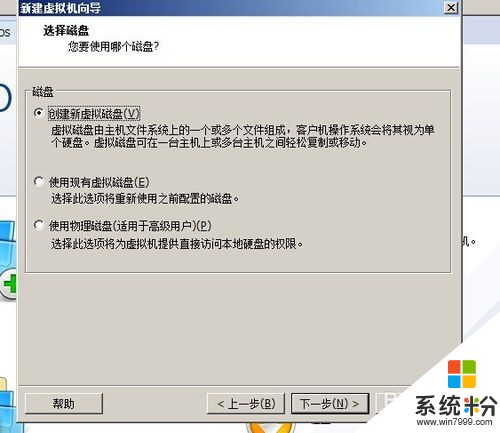 13
13這步我們可以選擇虛擬磁盤的大小,一般默認也好,注意我這要選擇將虛擬磁盤分為多個文件,這樣以免單個文件太大了占用空間啦 。
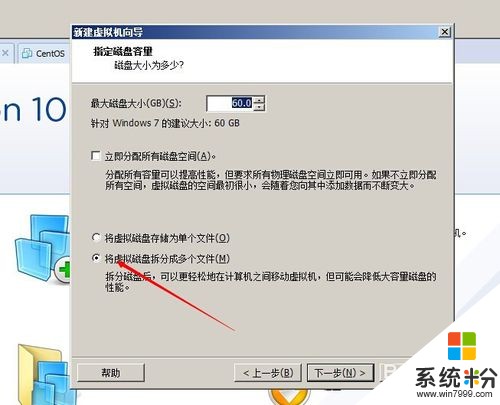 14
14下麵是指定磁盤文件的名字啦 。一般默認吧。當然你也可以取個喜歡的名字。
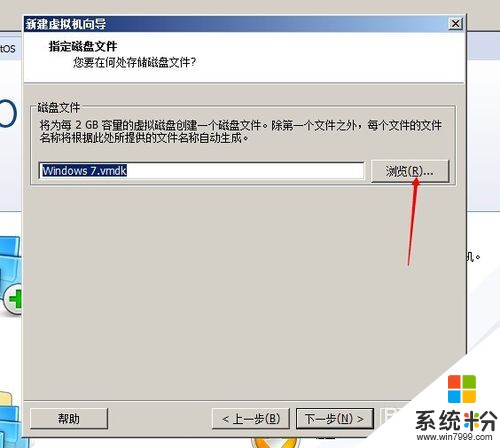 15
15好了,虛擬機設置完成 了。下麵點擊完成 吧。
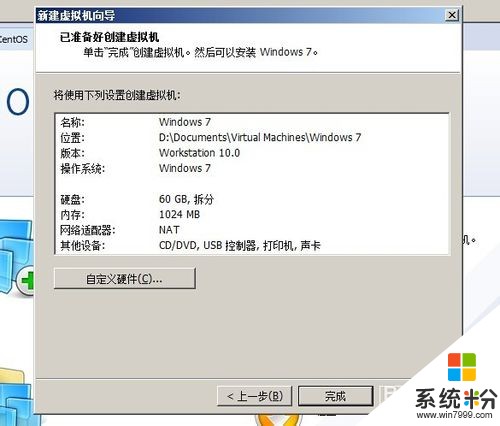
以上就是VMWar10新建win7虛擬機的方法,VMWar10用什麼方法來新建win7虛擬機教程,希望本文中能幫您解決問題。
Win7相關教程