今天給大家帶來要如何來啟動BIOS的係統設置,通過什麼方法可以啟動BIOS的設置,讓您輕鬆解決問題。
本教程內隻是以特定型號的電腦為例進行演示,鑒於各種電腦不同BIOS設置U盤啟動各有差異,所以如果下麵的演示不能適用於你的電腦,建議去百度或者穀歌搜索一下你的電腦或者與你的電腦類似的Bios是怎麼設置的。 整個U盤啟動裏最關鍵的一步就是設置U盤啟動了,本教程內隻是以特定型號的電腦為例進行演示,鑒於各種電腦不同BIOS設置U盤啟動各有差異,所以如果下麵的演示不能適用於你的電腦,建議去百度或者穀歌搜索一下你的電腦或者與你的電腦類似的Bios是怎麼設置的。圖1:
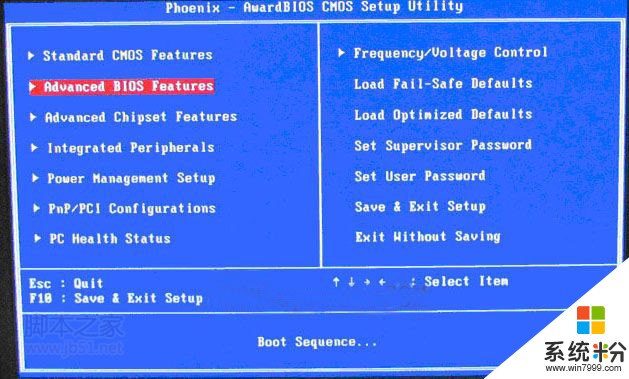
(圖2)
如上圖2:高級BIOS設置(Advanced BIOS Features)界麵,首先選擇硬盤啟動優先級:Hard Disk Boot Priority
(圖3)
如上圖3:硬盤啟動優先級(Hard Disk Boot Priority)選擇:使用小鍵盤上的加減號“+、-”來選擇與移動設備,將U盤選擇在最上麵。然後,按ESC鍵退出,回到圖2的設置界麵。
圖4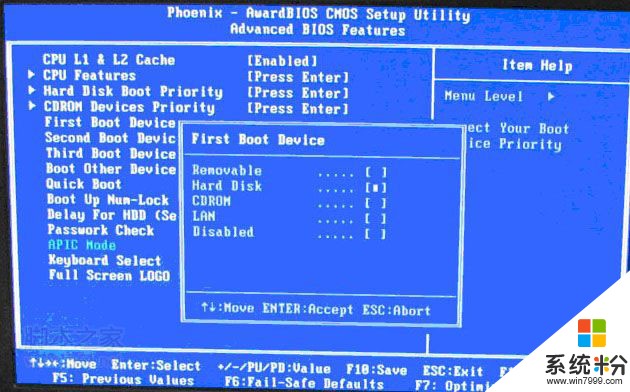
如上圖4:再選擇第一啟動設備(First Boot Device):該版本的BIOS這裏沒有U盤的“USB-HDD”、“USB-ZIP”之類的選項,經嚐試選擇移動設備“Removable”不能啟動,但選擇“Hard Disk”可以啟動電腦。
二、舊的Award BIOS(2009年電腦主板):下圖5:開機按Del鍵進入該BIOS設置界麵,選擇高級BIOS設置:Advanced BIOS Features
(圖5)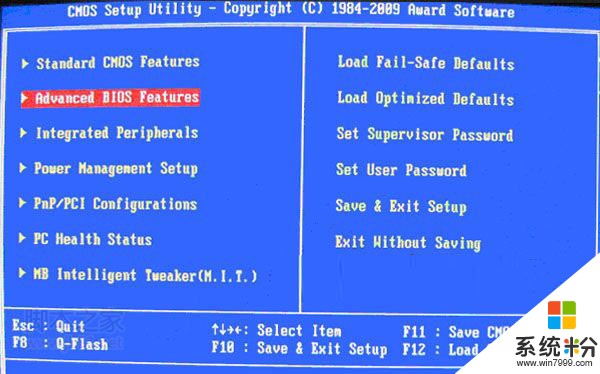
(圖6) 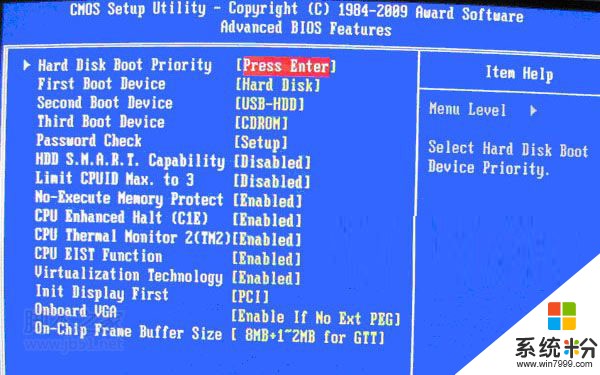
上圖6:高級BIOS設置(Advanced BIOS Features)界麵,首先選擇硬盤啟動優先級:Hard Disk Boot Priority 。
(圖7)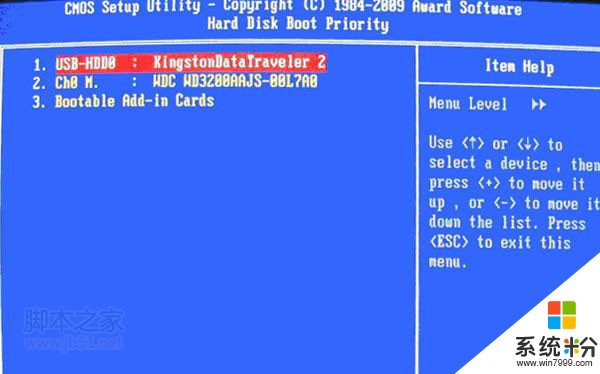
上圖7:硬盤啟動優先級(Hard Disk Boot Priority)選擇:使用小鍵盤上的加減號“+、-”來選擇與移動設備,將U盤選擇在最上麵。然後,按ESC鍵退出,回到圖6的設置界麵。
(圖8)
如上圖8:在第一啟動設備(First Boot Device)這裏,有U盤的USB-ZIP、USB-HDD之類的選項,我們既可以選擇“Hard Disk”,也可以選擇“USB-HDD”之類的選項,來啟動電腦。
三、2002年電腦主板的一款BIOS:下圖9選擇Boot菜單界麵設置U盤啟動
(圖9)
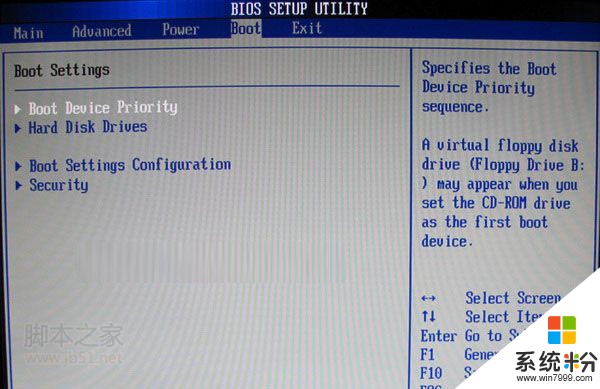
(圖10)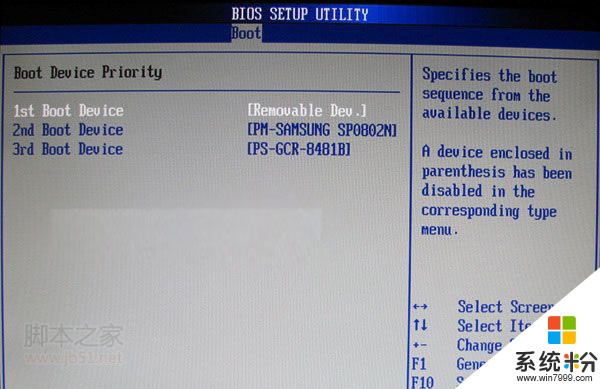
上圖10:啟動優先級設備選擇(BootDevice Priority)在第一啟動設備(1st Boot Device)裏選擇U盤
如果在圖9的硬盤驅動器“Hard Disk Drives”裏麵還沒選擇U盤為第一啟動設備,那麼這裏就不存在和顯示U盤,如上圖2所示,但可以選擇移動設備“Removable Dev.”作為第一啟動設備;
如果先在“Hard Disk Drives”裏麵選擇U盤為第一啟動設備,如圖11所示,那麼這裏就會顯示有U盤,那就選擇U盤為第一啟動設備,如圖12所示。
(圖11)
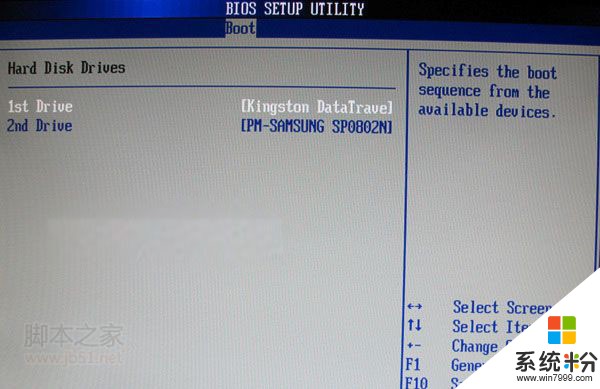
硬盤驅動器“Hard Disk Drives”選擇:選擇U盤為第一啟動設備“1stDrive”
(圖12)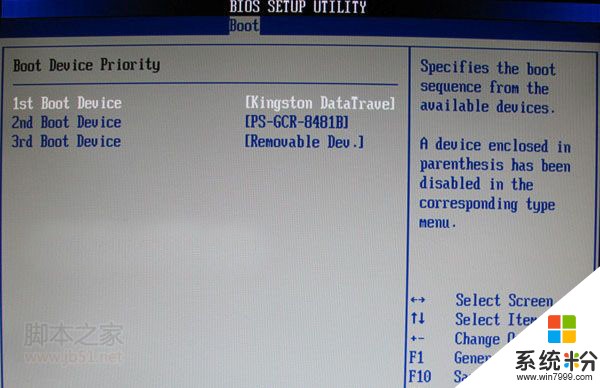
上圖12:當我們首先在圖11的硬盤驅動器“Hard Disk Drives”中選擇U盤為第一啟動設備“1stDrive”以後,啟動優先級設備選擇(BootDevice Priority)裏麵才會顯示U盤,然後我們優先選擇U盤作為第一啟動設備(1st Boot Device)。
以上就是要如何來啟動BIOS的係統設置,通過什麼方法可以啟動BIOS的設置教程,希望本文中能幫您解決問題。
電腦軟件相關教程