今天給大家帶來海蜘蛛軟路由如何使用,正確操作海蜘蛛軟路由的方法,讓您輕鬆解決問題。
海蜘蛛軟路由是一款基於網絡的虛擬路由管理軟件,能夠針對家庭、企業和網吧提供網絡優化及控製於一體的多功能網絡管理工具。最重要的,利用海蜘蛛軟路由可實現網絡疊加、提升網速的功能。下麵就具體來了解一下海蜘蛛軟路由的具體使用方法。具體方法如下:
1海蜘蛛軟路由的安裝方法:
目前有三種安裝海蜘蛛軟路由的方法:ISO刻盤安裝、U盤安裝以及IMG克隆安裝。進入其官方網站“下載中心”頁麵,根據自己的實際需要選擇相應的文件進行安裝。
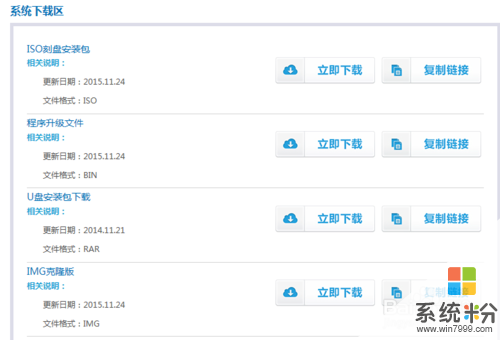 2
2獲取相關iSO映像文件後,就可以使用UltroISO工具製作啟動U盤,利用U盤安裝海蜘蛛軟路由,並進行配置操作。
 3
3在此小編以“虛擬機安裝海蜘蛛”為例,與大家分享一下海蜘蛛工具的具體安裝及使用方法。安裝並運行“VMware”虛擬機,點擊“創建新的虛擬機”按鈕,從彈出的如圖所示的“安裝客戶端操作係統”界麵中勾選“安裝程序光盤映像文件”,並選擇相應的iso格式海蜘蛛文件,點擊“下一步”按鈕。
 4
4當顯示如圖所示的界麵時,勾選“Microsoft Windows”版本項,同時根據實際需要選擇相應的Windows版本。點擊“下一步”直到完成創建虛擬機操作。
 5
5待創建虛擬機成功後,將顯示如圖所示的界麵,選中“Windows”項,直接點擊“開啟此虛擬機”按鈕即可啟動虛擬機。當然,還可以點擊“編輯虛擬機設置”按鈕以更改有關虛擬機的參數。
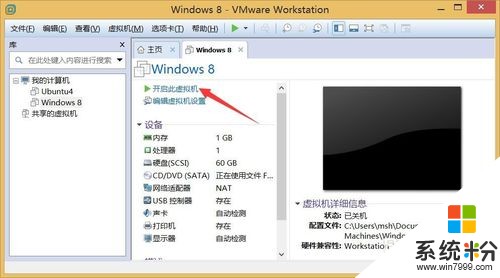 6
6此時虛擬機將自動啟動並顯示如圖所示的啟動菜單,在此直接按“Enter”鍵以實現“更新及安裝模式”。
 7
7在“海蜘蛛”安裝界麵中,選擇“1、安裝海蜘蛛路由係統”,點擊“確定”按鈕。
 8
8接著選擇“全新安裝海蜘蛛路由係統”項,點擊“確定”按鈕以繼續安裝過程。如圖所示:
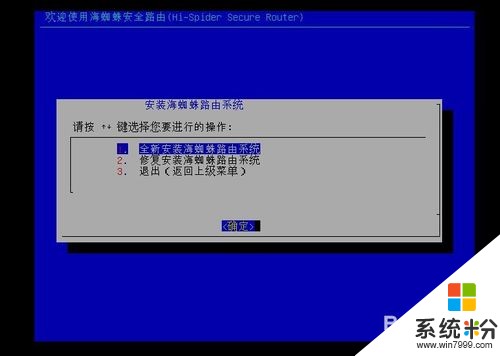 9
9在“選擇安裝方式”界麵中,選擇“從本地安裝(默認)”項,點擊“確定”按鈕以繼續。
 10
10當顯示“選擇要安裝的版本”界麵中,可以根據自己的實際需要進行選擇,在此小編輸入“1”以安裝免費路由。
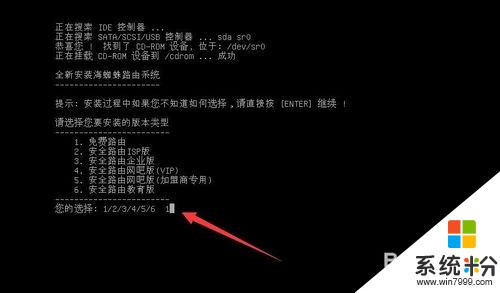 11
11待提示選擇“文件係統”提示時,直接輸入“1”並按Enter鍵以繼續安裝操作。如圖所示:
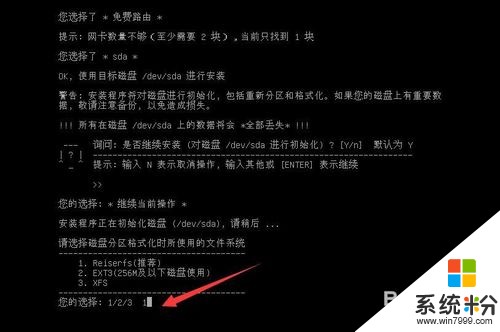 12
12在“安裝的內核類型”選擇界麵中,除了特定機型後,通常選擇“4、i386/工程機/嵌入式係統/老式主板或CPU”,按“Enter”鍵繼續。
 13
13待海蜘蛛安裝完成後,將進入配置界麵,顯示如圖所示的界麵時,在“配置局域網接口”界麵中,根據實際需要進行設置,也可以直接按Enter鍵按默認進行設置。
 14
14接下來將顯示“安裝成功完成”界麵,在此需要記下“係統啟動說明”中的信息,直接按“Enter”以重啟海蜘蛛係統。
 15
15待海蜘蛛重啟操作完成後,將提示進入“控製台”界麵,直接按“Enter”鍵即可進入。
 16
16當進入“海蜘蛛軟路由”控製台界麵後,就可以對海蜘蛛軟路由進行相關設置操作啦,具體可設置的內容如下:
1. 修改Web管理登錄用戶名及密碼
2. 修改局域網IP地址及Web管理端口
3. 顯示係統當前狀態信息
4. 保存或恢複係統配置
5. 重啟或關閉係統
6. 清除IP與MAC地址綁定
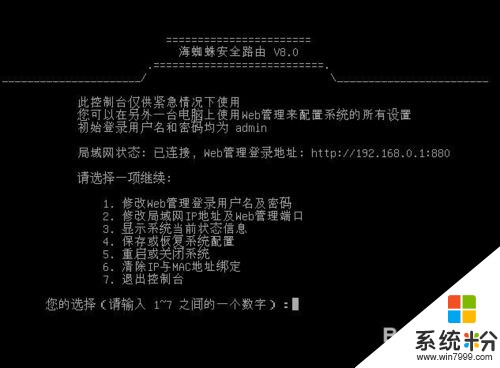 17
17接下來在電腦瀏覽器中輸入“http://192.168.0.1:880”,並輸入“用戶名”(默認為admin)和“密碼”(默認為admin)即可登陸海蜘蛛軟路由後台管理界麵,有關海蜘蛛軟路由的具體設置方法,與普通路由器設置方法相似,大家可以自行研究。

以上就是海蜘蛛軟路由如何使用,正確操作海蜘蛛軟路由的方法教程,希望本文中能幫您解決問題。
電腦軟件相關教程