今天給大家帶來通過WIN7自帶程序製作超強U盤的方法。通過WIN7自帶程序怎樣製作超強U盤?,讓您輕鬆解決問題。
隨著網絡的發展速度越來越快,信息安全方麵,大家也越來越重視了。普遍大家加密的時候用的大部分都是網上下載的加密軟件。但是,這並不是很安全的,存在著暴力破解等諸多密碼泄漏的原因。現在我介紹一種至少比大家上網下載的加密軟件安全的程序,是WIN 7自帶的喔。具體方法如下:
解決方法1:
1點擊控製麵板--選擇Bitlocker驅動器加密程序;或者是直接右擊U盤----啟動BitLocker.如圖:
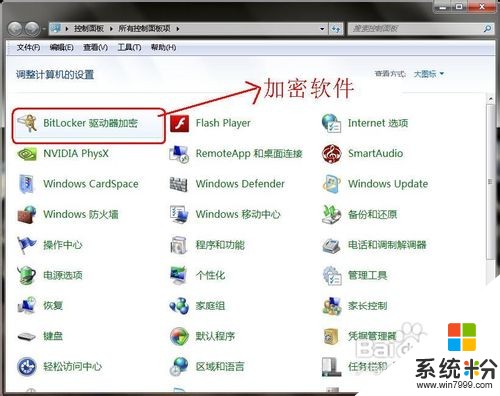
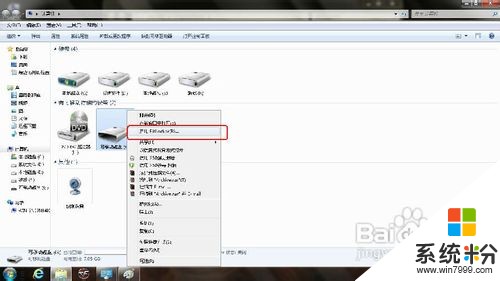 2
2這是我們在控製麵板打開的驅動器加密設置界麵,圈著的就是這次教程使用的U盤。如圖:
 3
3選擇啟動Bitlocker,進入設置界麵,選擇使用密碼加鎖驅動器。如圖:

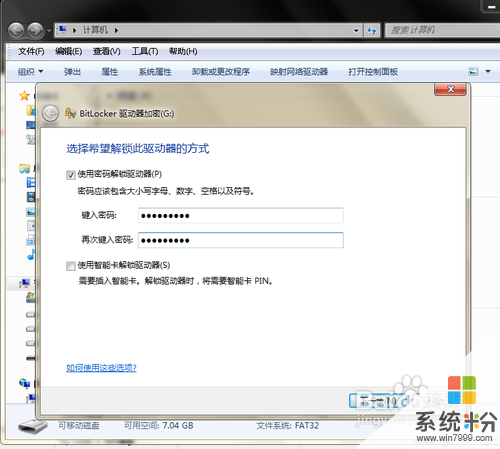 4
4這程序的最值得我推薦的就是有這個存儲恢複密鑰的功能,如圖所示:
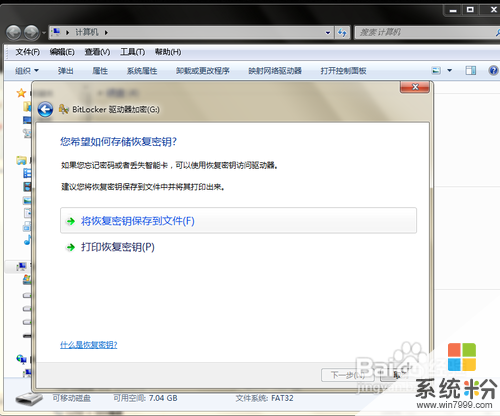
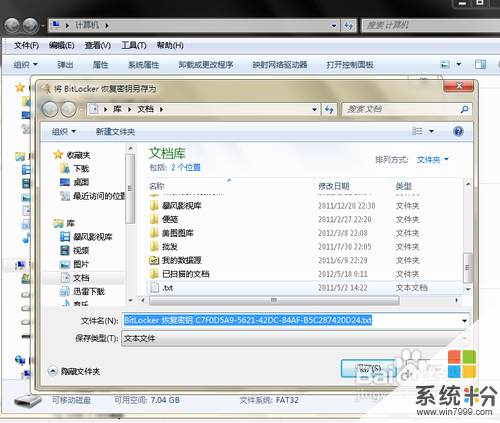 5
5下麵就是我們的加密過程,通過係統的提示,我們也可以了解一些程序的使用功能。如圖:
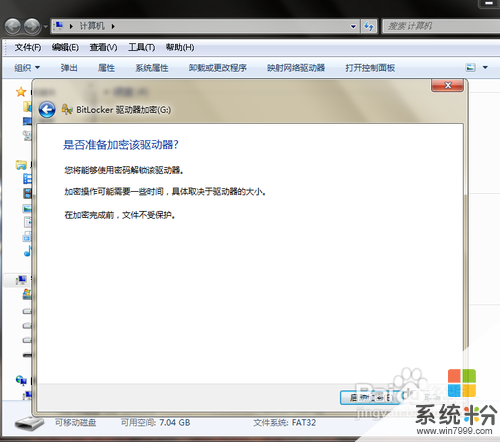
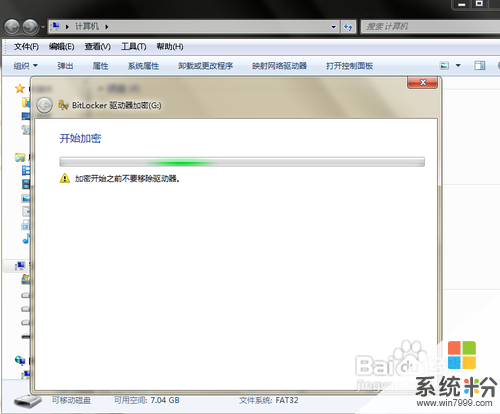

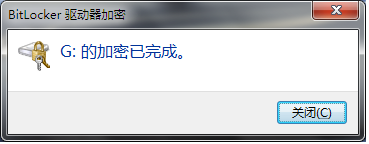 6
6加密完成後,右擊U盤,選擇管理BitLocker,彈出右邊的菜單。如圖:
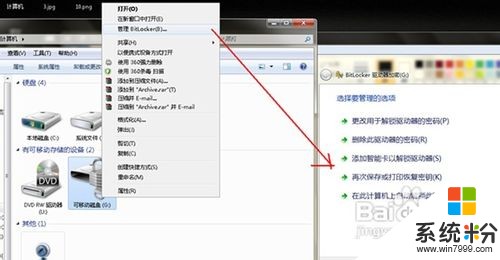 7
7這是我們之前備份的密鑰恢複文件。如圖:
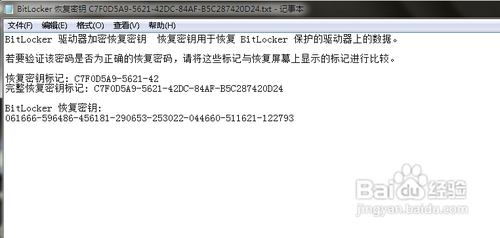 8
8黃色的那個鎖代表著加密成功;灰色就是解鎖的狀態了。如圖:
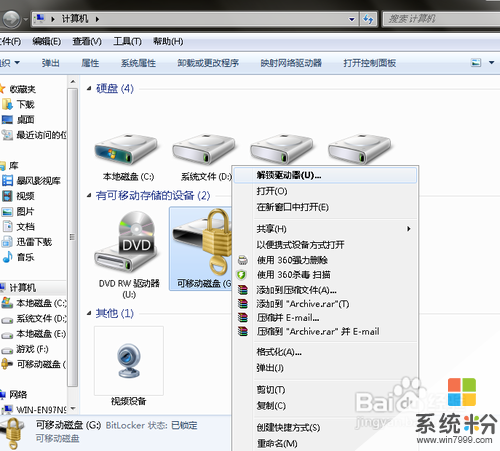

解決方法2:
1這裏介紹徹底解除加密程序的控製。如圖,點擊控製麵板---點擊程序。
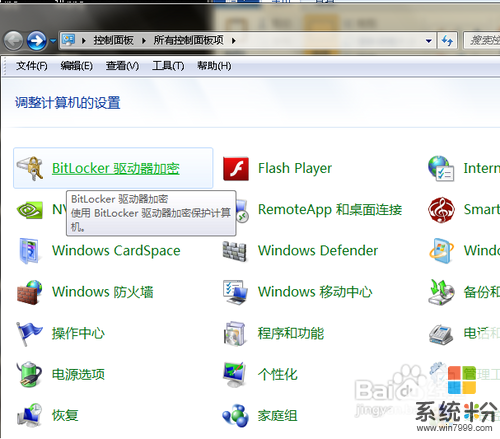 2
2選擇關閉Bitlocker程序,如圖:
 3
3下麵顯示解密狀態,另外,桌麵也會彈出解鎖狀態進度的窗口出來的喔.如圖:
 4
4去除BitLocker程序後,U盤的圖標就沒了“鎖”了。如圖:

解決方法3:
1當選擇打開時,出現提示輸入密碼。如圖:
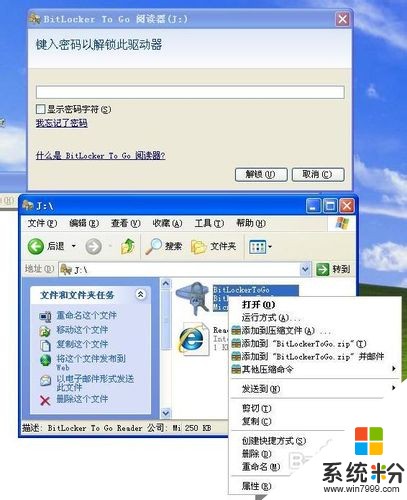 2
2輸入密碼成功驗證之後,就彈出一個專用的文件閱讀器,裏麵就是U盤裏麵的文件,如圖:
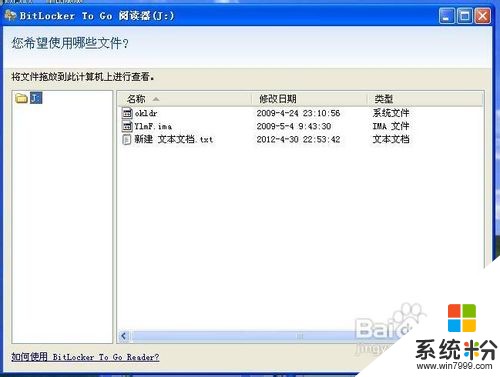
以上就是通過WIN7自帶程序製作超強U盤的方法。通過WIN7自帶程序怎樣製作超強U盤?教程,希望本文中能幫您解決問題。
Win7相關教程