今天給大家帶來惠普電腦怎樣重裝Windows7係統?惠普電腦重裝Windows7係統的方法。,讓您輕鬆解決問題。
電腦使用的時間稍長一點,係統就會出現煩人的卡慢現象。很多人選擇給電腦重裝係統來解決這個問題,那麼惠普電腦如何重裝係統Windows7呢?下文學習啦小編就分享了惠普電腦重裝係統Windows7的方法,希望對大家有所幫助。
惠普電腦重裝係統Windows7方法一
U盤啟動盤製作前準備(注意操作前備份好U盤有用的資料)
1.準備一個使用u大俠軟件製作好的啟動u盤(最好1G以上的空的U盤)
2.下載Ghost Win7係統鏡像文件。
第一步:將Ghost Win7係統鏡像包複製到U盤GHO文件夾內。
將下載好的係統鏡像包複製到u盤GHO文件夾內!如下圖所示:
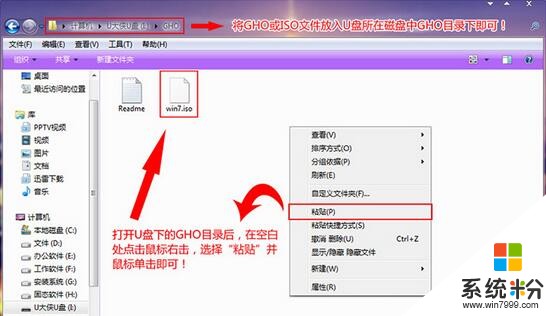
粘貼win7係統iso鏡像包的操作

用U盤安裝Win7係統
耐心等待其粘貼進度完成

複製win7係統iso鏡像包到u盤GHO文件夾內完成
第二步:重啟電腦,在開機畫麵出來的時候按“快捷鍵”直接進入u大俠主窗口界麵。
當我們按快捷鍵後會彈出一個窗口,窗口裏麵會有幾個選擇,我們要找到並按上下方向鍵“↑↓”選擇到u盤,然後按回車鍵進入U大俠主界麵!(一 般我們選擇的時候可以看下其中一個選項是有關USB或者您u盤的品牌的英文名稱,那便是我們的u盤了!)
至於一鍵進入U盤啟動的示例教程,小編就不詳述了,
因為不同的電腦,一鍵進入的快捷鍵也可能不一樣。所以U大俠小編整理了各種品牌主板一鍵進入u大俠的快捷鍵,我們可以在下麵的列表中查找自己相應 的主板品牌,然後就可以看到該主板的一鍵啟動u大俠的熱鍵了。
操作前提:必須先將已經用U大俠製作好啟動盤的U盤插入電腦主機USB接口,然後重啟電腦。
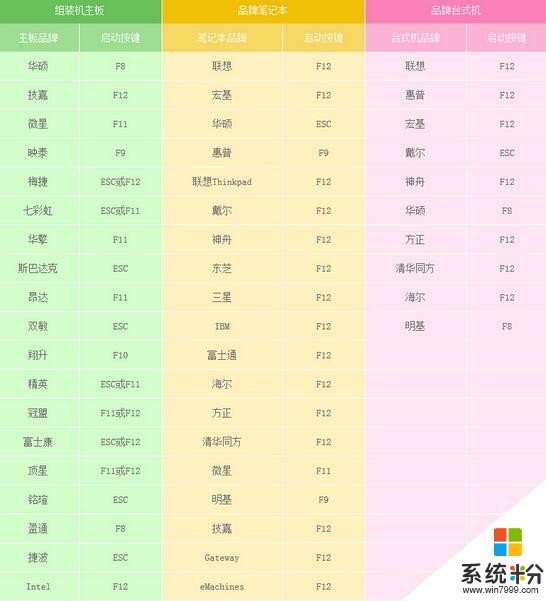
用U盤安裝Win7係統
當我們經過相應的主板品牌快捷鍵進入“快速引導菜單”後我們會看到如下三種較為常見的菜單界麵之一:
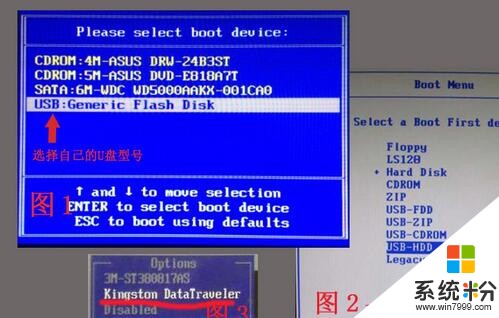
注意:通過鍵盤的上(↑)下(↓)按鍵選擇好相應的菜單項後,直接回車即可進入;
第三步:進入U大俠Win8PE係統後運行"U大俠PE一鍵裝機"工具,安裝GhostWin7係統!
1)當我們利用按快捷鍵選擇您的U盤啟動進入到U大俠主菜單後,按上下↑↓方向鍵選擇到"【01】 運行U大俠Win8PEx86精簡版(支持UEFI)",然後按下"回 車鍵",將進入U大俠Win8PE係統,如下圖:

2)當選擇到"【01】 運行U大俠Win8PEx86精簡版(支持UEFI)"後,按下車鍵進入winPE係統的界麵,如下圖:

用U盤安裝Win7係統
3)進U大俠Win8PE係統後,要是"U大俠PE一鍵裝機"工具沒有自動運行的話,我們就手動雙擊該軟件運行它即可!如下圖所示:

4)運行"U大俠PE一鍵裝機"工具後,該軟件會自動識別ISO鏡像文件(即剛才我們下載複製到U盤GHO文件夾裏麵的那個ISO鏡像包),並自動提取裏麵的GHO文件。我們隻需點擊"確定(Y)"按鈕即可!如下圖所示:
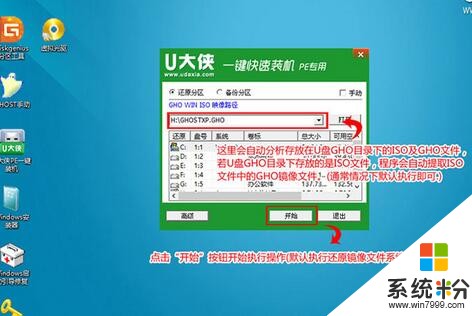
5)當點擊"開始(Y)"按鈕後會彈出一個小窗口,我們隻需繼續點擊該彈出窗口的"是(Y)"按鈕即可,如下圖:
6)接下來會出現一個正在解壓GHO的窗口,該窗口有進度條,此時我們無需做任何操作,隻需耐心等待其完成即可,如下圖所示:
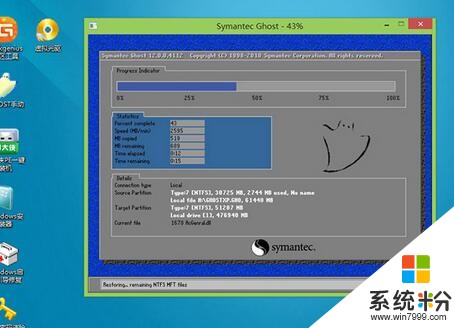
7)等待解壓GHO文件的進度條完畢後會自動彈出是否重啟電腦的窗口,我們現在隻要點擊"是(Y)"按鈕即可,然後它就會自動重啟電腦,重啟的時候我們 把U盤從USB插口處拔出來,最後電腦將會自動安裝係統,直到進入電腦桌麵為止那就表示ghost Windows Win7係統安裝完畢了,如下圖:
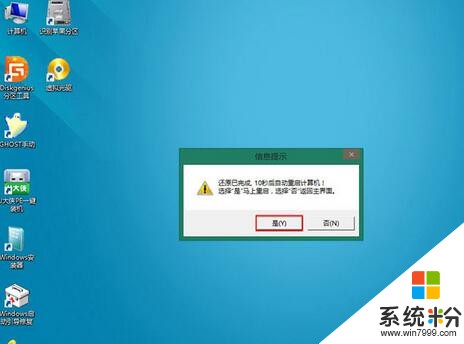
惠普電腦重裝係統Windows7方法二
用光盤來重裝係統,需要具備兩個基本的硬件,一是係統光盤,另一個是光驅。這兩個東西缺一不可。所以,首先,你要有一個係統光盤,和一個光驅。而現在有很多的筆記本電腦已經沒有了光驅,所以,如果你的電腦是這種沒有光驅的,就不能用光盤來重裝係統了。

首先,打開電腦機箱上的光驅,直接按上麵的打開按鈕即可,打開之後,放入光盤,然後再關上光驅。此時電腦會自動重啟。

在電腦重啟之前,要先進入bios,然後設置開機啟動的方式。即我們要從光盤來啟動係統,以便來安裝係統。進入bios的方式,不同的電腦有不同的方式,一般的方式是按電腦鍵盤上麵的delete鍵。當然現在有很多的主板進入bios的方式很多樣,有按esc鍵的有按F12的等等 ,具體你的電腦怎麼進入bios你需要參考說明書或者挨個試。要注意一定要要開機前不停地按。
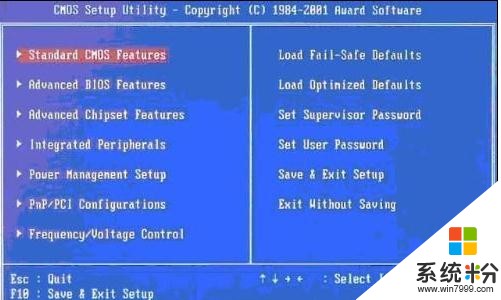
進入bios之後,要選擇啟動項,如果你不熟悉英語,可以找這樣一個單詞,即boot,隻要出現此單詞的選項,一般來說都是選擇啟動項的。找到這個選項,然後再找first boot這個選項,即首先啟動的設備。找到之後,再選擇CD-ROM這樣一個選項,這就是光驅,我們要從光盤啟動,就要選擇這個選項。
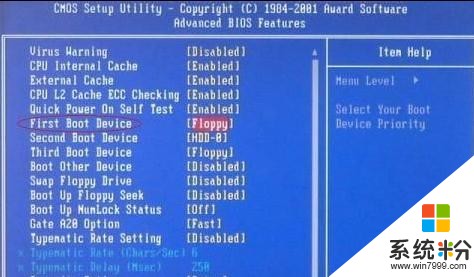

設定好了之後,我們還要保存bios設置,按鍵盤上麵的F10鍵,就會出現一個保存的確認對話。點擊ok,係統會再次重啟。
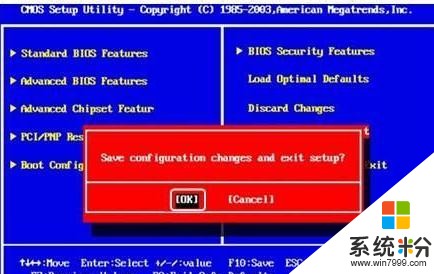
係統再次重啟的時候,就會從光盤進入了,此時如果你的係統盤奏效的話,就會出現一個係統安裝的界麵了,隻要點擊一下這個開始安裝按鈕,就可以開始安裝操作係統了,整個過程是全自動的,無須任何手動的操作,所以,你隻要看著就可以了。本步驟不再贅述。
台式電腦光驅壞了,想通過別的電腦的光驅來實現該台式機的係統安裝比較麻煩,還需要購買轉換器或者轉接頭。在光驅損壞的情況下,建議使用U盤安裝係統。
U盤安裝係統的步驟:
a、下載並安裝U盤製作軟件“一鍵U盤裝係統”,並將U盤插入電腦中,建議插入台式機後置USB接口。
b、從“開始”菜單或桌麵上啟動“一鍵U盤裝係統”軟件。
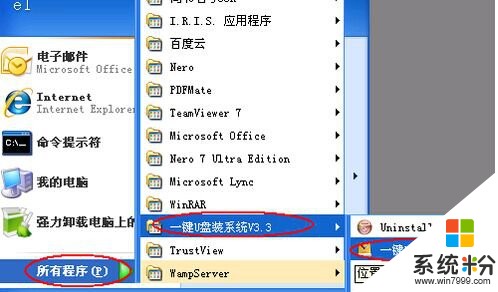
c、軟件啟動後首先會檢測插入的U盤,檢測到後會顯示出來。

d、直接點擊“一鍵製作USB啟動盤”按鈕即可,稍等一會即彈出成功的提示信息(注意,U盤會被格掉)。

e、根據提示拔插一次U盤,在重新插入之後,將你準備好的GHO文件複製到U盤的GHO或根目錄下,之後U盤已經可以用來安裝係統或維護電腦了。
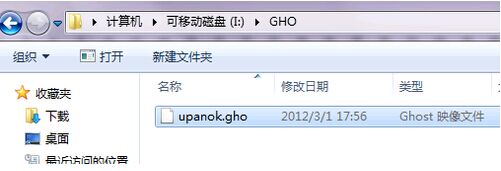
f、將這個製作好的U盤插到需要用U盤安裝的電腦中,然後從U盤引導係統(有的電腦在剛開機時按F9或F12可選擇從USB啟動)。
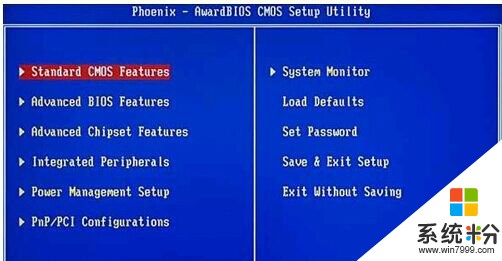
g、成功從U盤啟動後,我們選擇第一項,進WinPE。

h、進入WinPE後,我們直接雙擊桌麵上的“ONEKEY(一鍵還原)”圖標,程序會自動找到你剛放到U盤根目錄下的GHO文件。

i、如果不是這個GHO文件,則可以選擇後麵的“打開”按鈕,找到你需要的GHO文件。

j、選好正確的GHO後,則再在下麵選擇“還原分區”(你的係統要安裝在哪個分區),最後單擊“確定”按鈕,彈出確認的對話框。

k、選擇“是”按鈕後繼續,即可開始安裝係統了。

惠普電腦如何重裝係統Windows7相關文章:
1.重裝win7如何備份重要的數據
2.怎麼直接在電腦硬盤上重裝win7係統
3.lenovo係統怎麼重裝win7
4.重裝win7係統的方法
5.win7電腦如何重裝係統 電腦重裝係統win7教程
6.電腦係統win7專業版怎麼安裝
以上就是惠普電腦怎樣重裝Windows7係統?惠普電腦重裝Windows7係統的方法。教程,希望本文中能幫您解決問題。
電腦軟件相關教程