今天給大家帶來聯想vista係統重裝的方法,如何重裝聯想vista係統,讓您輕鬆解決問題。
聯想vista係統重裝用什麼方法,隨著電腦在我國的普及率越來越高,很多剛上大學的學生就買了聯想的筆記本電腦,學生哥問小編買了聯想筆記本電腦默認係統十分不好用,需要聯想筆記本重裝係統,但是不知道怎麼重裝,針對這樣的問題,就讓小編告訴你們聯想vista係統重裝圖文詳細教程吧。
聯想vista係統重裝教程:
一、重新安裝係統前需要做的事情:
1、因安裝係統需要對硬盤進行格式化操作,為了避免重要數據的丟失,請事先把硬盤上的重要數據進行備份。需要備份的數據包括:
個人撰寫的文檔,電子郵件等資料
重要的圖片、音樂或視頻資料
IE的收藏夾內容
辦公軟件生成的各種數據和報表
程序安裝文件(沒有光盤隻備份在硬盤上的重要程序的安裝文件)
2、安裝係統前請把電腦上連接的所有外部設備(如:U盤、移動硬盤、掃描儀、打印機等)全部拔掉,如果有網絡連接,也請拔掉網線再進行係統的安裝。等係統安裝完畢後,再逐一添加這些設備和安裝相應的驅動程序。
3、如果沒有針對VISTA的驅動程序光盤,請在安裝係統前,下載所有設備的驅動程序(包括加裝的其他設備)。以便安裝完係統後可以快速的安裝各設備的驅動程序以保證設備的正常運行。
聯想電腦驅動程序的下載>>
4、安裝係統前,請準備好下列資料並確保這些資料可以正常使用:
聯想VISTA係統恢複光盤
聯想隨機程序安裝光盤
其他軟件安裝光盤和相應的授權序列號(密碼)
二、聲明:
1、此內容隻是針對隨機帶Windows VISTA係統光盤的電腦如何使用係統恢複光盤來安裝係統的說明,並不代表您電腦就會帶Windows VISTA係統恢複光盤或預裝了Windows VISTA係統,具體機器軟硬件配置以裝箱單為準。
2、下麵安裝過程以聯想OEM VISTA 係統恢複光盤(Home Premium版,帶SP1補丁)為版本進行介紹(光盤外觀圖片見下圖),可能會與您手中的光盤有所出入,具體情況請參考安裝過程的提示信息。
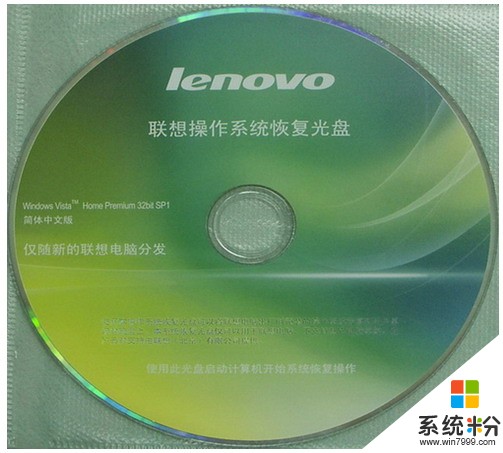 聯想vista係統重裝教程圖1
聯想vista係統重裝教程圖1三、具體安裝步驟:
1、開機之前按住鍵盤"F12"鍵,會出現"Please S E L E C T boot device(或者Startup Device Menu)"菜單。此時,您將您的《Vista 係統恢複光盤》放進光驅,然後選擇"CD/DVD(相關光驅選項),按回車鍵 Enter 兩次。
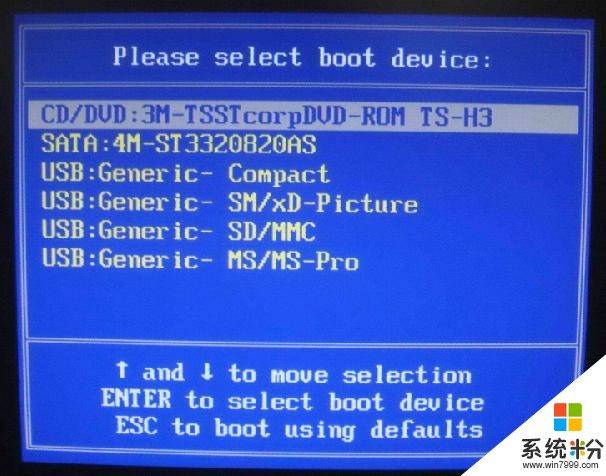 聯想vista係統重裝教程圖2
聯想vista係統重裝教程圖2 聯想vista係統重裝教程圖3
聯想vista係統重裝教程圖32、VISTA光盤啟動後,屏幕顯示BootfromCD: 按兩次回車後,方從光盤啟動,否則從硬盤啟動,如下圖:
 聯想vista係統重裝教程圖4
聯想vista係統重裝教程圖4 聯想vista係統重裝教程圖5
聯想vista係統重裝教程圖54、在出現語言和其他首選項設置界麵時(如下圖所示),可以根據自己的使用情況對"要安裝的語言"、"時間和貨幣格式"、"鍵盤和輸入方法"進行相應的設置。一般情況下我們使用默認的設置即可,直接點擊"下一步"按鈕;
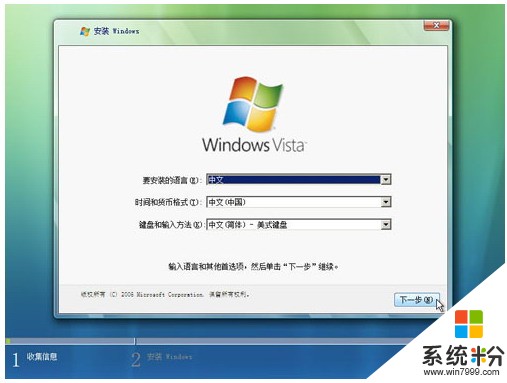 聯想vista係統重裝教程圖6
聯想vista係統重裝教程圖65、在選擇要安裝的操作係統界麵點擊"下一步";
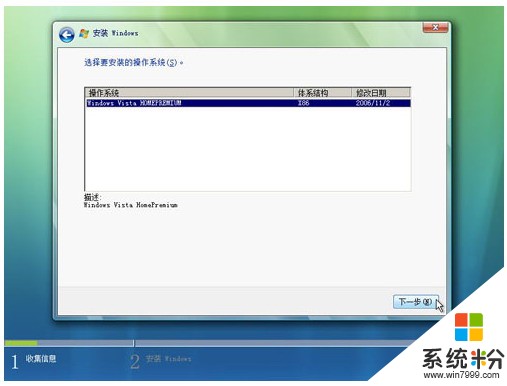 聯想vista係統重裝教程圖7
聯想vista係統重裝教程圖76、出現許可協議界麵,請選中紅色方框中的“我接受許可條款",然後點擊"下一步"按鈕繼續;
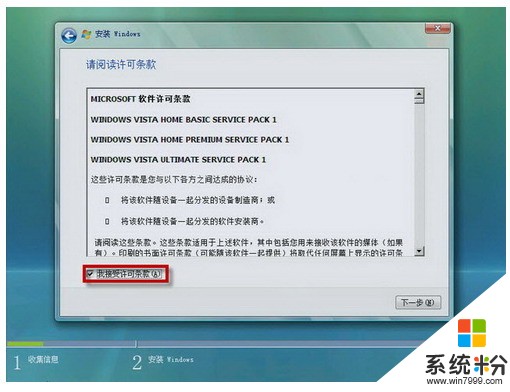 聯想vista係統重裝教程圖8
聯想vista係統重裝教程圖87、出現如下圖所示的選擇係統安裝分區界麵,聯想電腦出廠一般有兩個硬盤分區(C盤和D盤),強烈建議僅對C盤(磁盤0分區1)進行格式化操作來重新安裝係統。如果想對硬盤進行重新分區或新更換硬盤需要進行分區,請參考“四、使用VISTA係統恢複光盤對硬盤進行分區(重新分區)”。
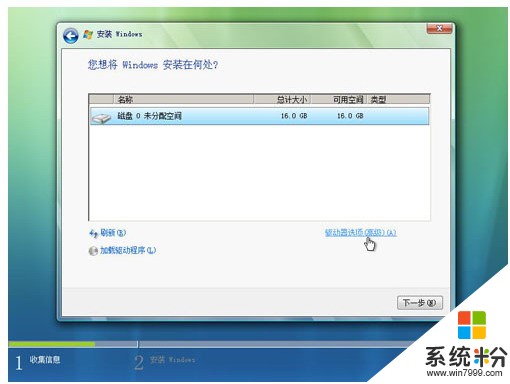 聯想vista係統重裝教程圖9
聯想vista係統重裝教程圖98、如上圖所示,點擊紅色方框中的"驅動器選項(高級)",切換為如下圖所示的界麵,用鼠標選中"磁盤0分區1",然後點擊下方的"格式化"按鈕;
再次提醒:對硬盤進行分區、格式化操作會丟失硬盤上麵存放的數據,請一定確保所有有用的數據已經備份到其他地方;
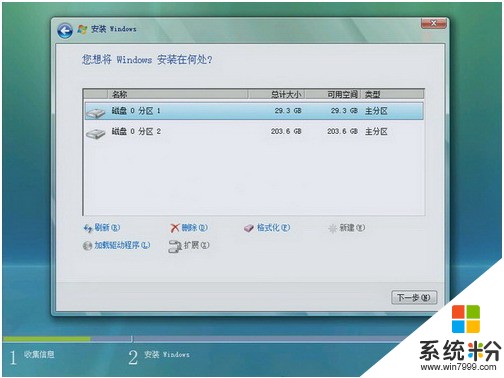 聯想vista係統重裝教程圖10
聯想vista係統重裝教程圖109、係統彈出如下圖所示的數據丟失警告對話框,點擊"確定"按鈕繼續;
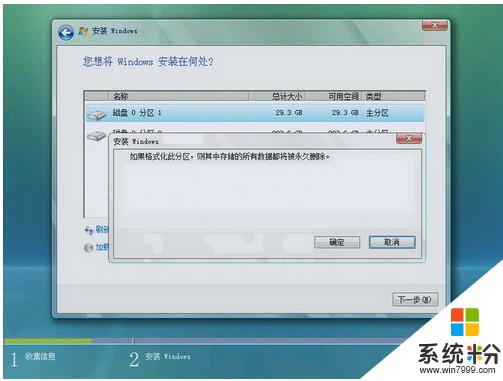 聯想vista係統重裝教程圖11
聯想vista係統重裝教程圖1110、下圖所示為格式化過分區後的狀態,點擊"下一步"按鈕繼續係統的安裝;
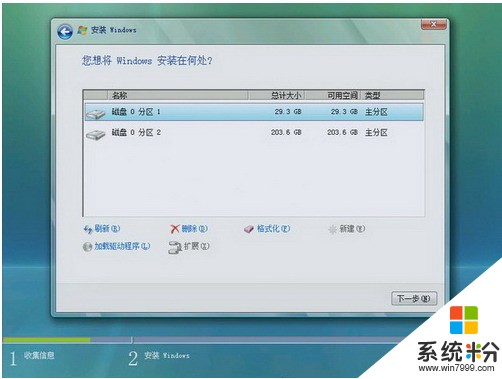 聯想vista係統重裝教程圖12
聯想vista係統重裝教程圖1211、安裝程序開始向選擇的分區中複製文件和安裝程序,中間會有幾次重新啟動的過程,不需要做任何操作,請耐心等待10--20分鍾;
 聯想vista係統重裝教程圖13
聯想vista係統重裝教程圖1312、當出現如下圖所示的界麵時,可以輸入一個用戶名(中文、英文都可以)作為係統的管理員帳戶(這裏舉例輸入為lenovo),還可以選擇喜歡的圖片作為帳戶圖片。輸入選擇完成後點擊"下一步"繼續;
 聯想vista係統重裝教程圖14
聯想vista係統重裝教程圖1413、在此界麵輸入一個計算機名,也可以使用默認的,並且可以選擇一個自己喜歡的桌麵背景。選擇完成後點擊"下一步"按鈕;
 聯想vista係統重裝教程圖15
聯想vista係統重裝教程圖1514、出現如下圖所示的界麵,調整正確的時區、日期和時間,然後點擊"下一步";
 聯想vista係統重裝教程圖16
聯想vista係統重裝教程圖1615、所有設置已經全部完成,點擊"開始"按鈕,係統做最後的調試和優化;
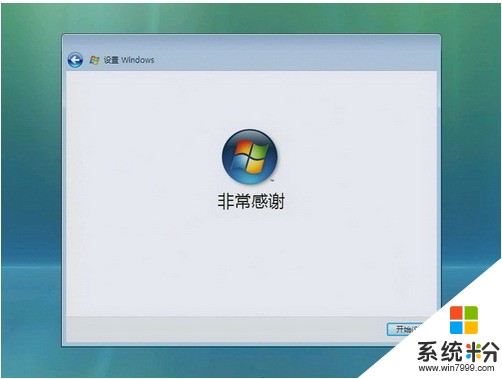 聯想vista係統重裝教程圖17
聯想vista係統重裝教程圖17 聯想vista係統重裝教程圖18
聯想vista係統重裝教程圖1816、到此位置,係統安裝全部結束,後續則需要安裝設備的驅動程序和一些使用軟件了。
四、使用VISTA係統恢複光盤對硬盤進行分區(重新分區):
提醒:對硬盤進行分區、格式化操作會丟失硬盤上麵存放的數據,請一定確保所有有用的數據已經備份到其他地方。
注意:對硬盤進行重新分區會影響到一鍵恢複的恢複功能,導致無法正常恢複到電腦的出廠狀態,請慎用此操作。
1、在下圖所示界麵使用鼠標點擊紅色方框的"驅動器選項(高級)"按鈕;
 聯想vista係統重裝教程圖19
聯想vista係統重裝教程圖192、切換為如下圖所示的界麵,用鼠標選中要刪除的分區,如"磁盤0分區1",點擊下方的"刪除"按鈕;如果是新更換硬盤需要進行分區操作,請直接跳到第6步;
 聯想vista係統重裝教程圖20
聯想vista係統重裝教程圖203、如下圖所示,彈出數據將會丟失對話框,進一步強調此刪除操作會帶來的後果。如果確認數據已經備份完畢或沒有數據需要備份,請點擊"確認"按鈕繼續分區刪除操作;
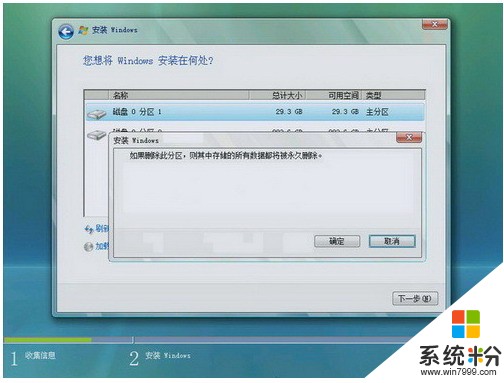 聯想vista係統重裝教程圖21
聯想vista係統重裝教程圖214、下圖所示為一個分區刪除後的狀態,一部分磁盤變為未分配空間(如紅色方框中所示);
 聯想vista係統重裝教程圖22
聯想vista係統重裝教程圖225、如果需要繼續刪除其他分區,請重複上述2--4步驟操作即可。下圖所示為所有分區都被刪除後的狀態,也是更換一個新硬盤後最初始時的狀態;
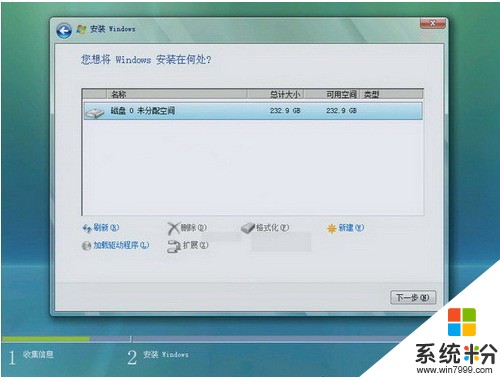 聯想vista係統重裝教程圖23
聯想vista係統重裝教程圖236、下麵開始創建新的分區,點擊下方的"新建"按鈕,出現"大小"輸入框(如下圖紅色方框中所示)。輸入新建分區的大小(舉例分40G,也就是40000),輸入完畢後,點擊"應用"按鈕;
 聯想vista係統重裝教程圖24
聯想vista係統重裝教程圖247、下圖所示為創建了一個40G分區後的狀態(即磁盤0分區1),重複步驟6,直到硬盤空間按照自己的規劃分區完畢;
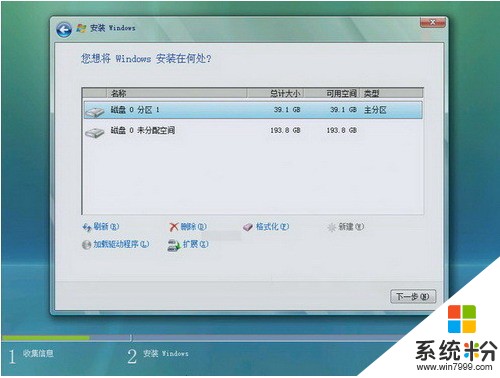 聯想vista係統重裝教程圖25
聯想vista係統重裝教程圖258、下圖所示為硬盤分區創建完畢後的界麵(舉例劃分了兩個分區,分區大小分別為40G和194G)。
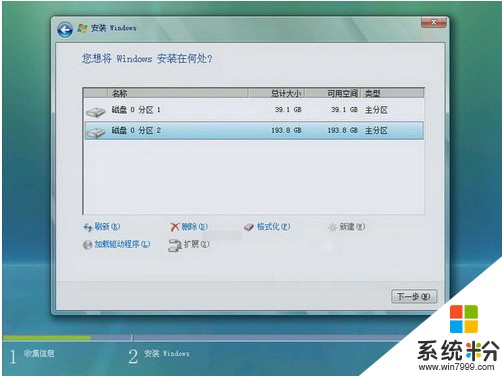 聯想vista係統重裝教程圖26
聯想vista係統重裝教程圖26綜上所述,這就是聯想vista係統重裝圖文詳細教程了,聯想電腦在中國的銷售也是非常高的,很多人身上筆記本電腦多數都聯想,那麼當電腦遭遇了一些問題的時候,很多人都會選擇直接重裝,一般來說當電腦重裝之後電腦裏麵的垃圾和病毒會被徹底清理,從而速度上會有很大的提升。怎麼重裝係統呢?那麼小編推薦小魚係統重裝工具,這是一款非常好用的工具,希望能幫到大家。
以上就是聯想vista係統重裝的方法,如何重裝聯想vista係統教程,希望本文中能幫您解決問題。
電腦軟件相關教程