今天給大家帶來睿因WN560N2無線中繼器如何設置獨立的wifi密碼。,睿因WN560N2無線中繼器設置獨立的wifi密碼的方法。,讓您輕鬆解決問題。
本節主要介紹的是睿因WN560N2無線中繼器如何設置獨立的wifi連接密碼,內容中所介紹的是把中繼器用網線與電腦網口連接在一起進行設置的,電腦以win7係統為例講解,按照本節的流程設置,您將可以為您的睿因無線中繼器設置任意一個獨立的wifi連接密碼,無需使用與原來無線路由器相同的密碼具體方法如下:
1第一步:把中繼器用網線與電腦網口連接在一起,因為要用電腦設置中繼器,所以電腦要先連接中繼器,如下圖所示
 2
2第二步:鼠標點擊電腦右下角的小電腦圖標,點擊“打開網絡和共享中心”如下圖所示
 3
3第三步:鼠標雙擊”本地連接“小圖標,打開本地連接,如下圖所示
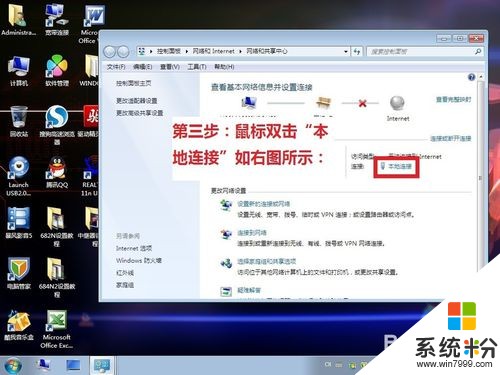 4
4第四步:點擊本地連接裏麵的”屬性“按鈕,如下圖所示
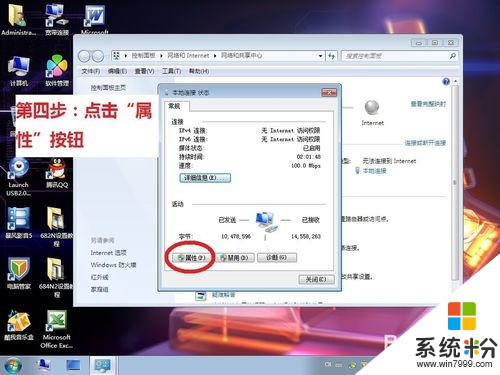 5
5第五步:用鼠標雙擊”協議版本4“如下圖所示
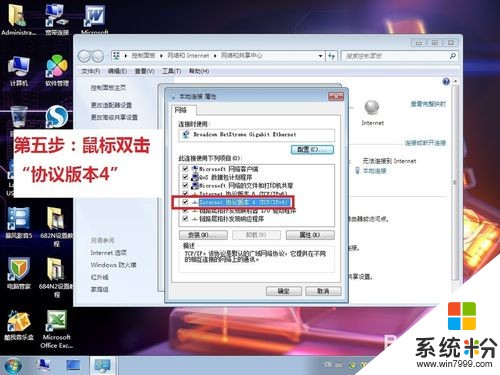 6
6第六步:選擇”使用下麵的IP地址“和”使用下麵的DNS服務器地址“,把IP地址改為192.168.10.3把子網掩碼改為255.255.255.0然後再點擊下麵的”確定“按鈕
 7
7第七步:再次點擊下麵的”確定“按鈕
 8
8第八步:此時打開電腦桌麵的瀏覽器,在瀏覽器的最上麵地址欄裏輸入中繼器的網關地址192.168.10.1然後點擊回車鍵進入中繼器的綠色登錄界麵首頁,輸入賬號和密碼,都是admin 如下圖所示
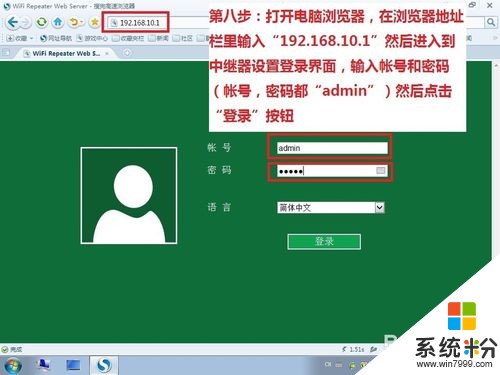 9
9第九步:此時有2個模式,一個是AP模式(AP模式就是有線轉無線信號)另一個是中繼模式(中繼模式就是無線轉無線,信號放大延伸模式),在這裏選擇”中繼模式“如下圖所示
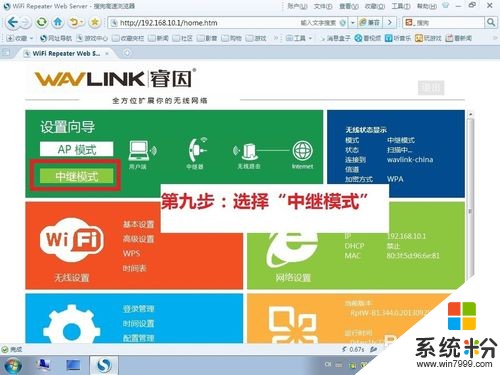 10
10第十步:選擇您想要增強的無線路由器wifi,然後修改”中繼網絡名稱“(注意:中繼網絡名稱就是中繼器的wifi名字,這裏必須修改成與原來無線路由器wifi名字不一樣的英文名稱,因為為了與無線路由器的wifi名字區分,所以一定要修改下”中繼網絡名稱“我這裏把它修改成”wavlink-repeater“),還有下麵的密碼一定要輸入您所選擇的那個無線路由器wifi連接密碼,否則以後中繼器信號是連接不上的,中繼網絡名稱和密碼填寫好後就點擊”確認“按鈕,如下圖所示
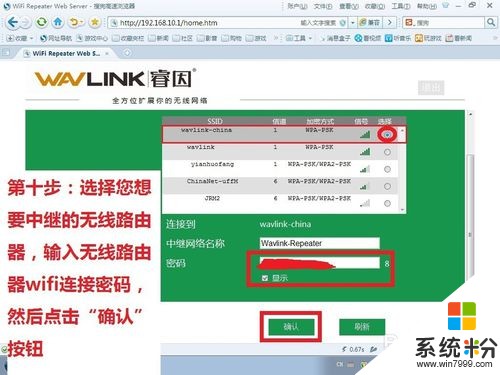 11
11第十一步:等待中繼器設置成功後,會回到中繼器設置主頁麵,查看頁麵右上角的藍色區域,裏麵狀態顯示”已連接“就證明中繼模式設置成功了,此時您可以用手機搜索到中繼器的wifi(wavlink-repeater),它的連接密碼是和您的無線路由器wifi連接密碼一樣的,您如果想為中繼器設置獨立的wifi連接密碼的話需要按照以下步驟設置才可以為中繼器設置獨立的wifi連接密碼
 12
12第十二步:設置好中繼模式,回到中繼器的主頁麵,點擊”基本設置”如下圖所示
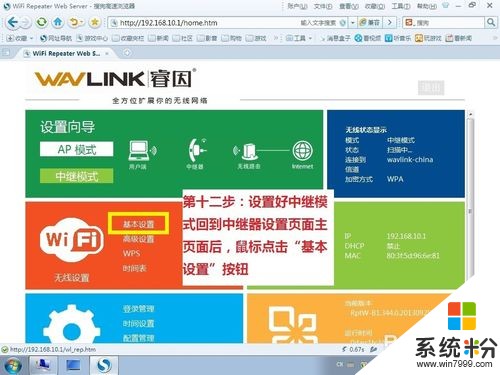 13
13第十三步:鼠標點擊“基本設置”在裏麵的右邊可以任意修改中繼器的網絡名稱,然後在右邊的密碼輸入框裏麵輸入您想要設置的獨立密碼(獨立密碼一般建議設置為8位數字或者字母的格式)設置好中繼器獨立密碼後,再點擊“確認”按鈕.
 14
14第十四步:等待頁麵的右下角狀態欄顯示“完成”即表示中繼器獨立密碼已經修改成功
 15
15第十五步:回到電腦的桌麵,繼續點擊桌麵右下角的“小電腦圖標“,然後點擊”打開網絡和共享中心“
 16
16第十六步:鼠標繼續雙擊”本地連接“圖標,如下圖所示
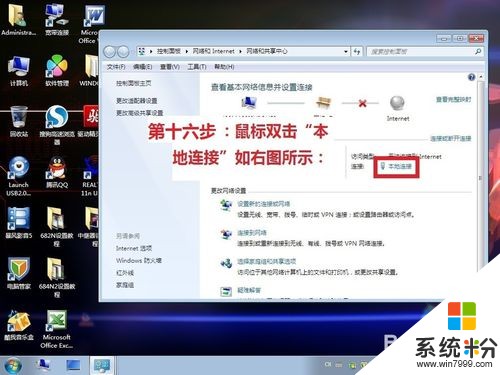 17
17第十七步:再次點擊”屬性“按鈕,如下圖所示
 18
18第十八步:然後鼠標雙擊”協議版本4“如下圖所示
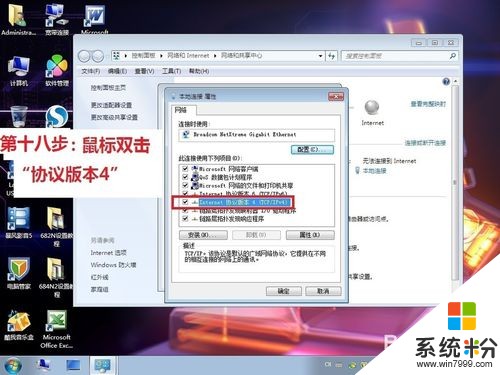 19
19第十九步:把裏麵的IP地址全部修改成”自動獲得IP地址“和”自動獲得DNS服務器地址“然後再點擊”確定“按鈕.如下圖所示
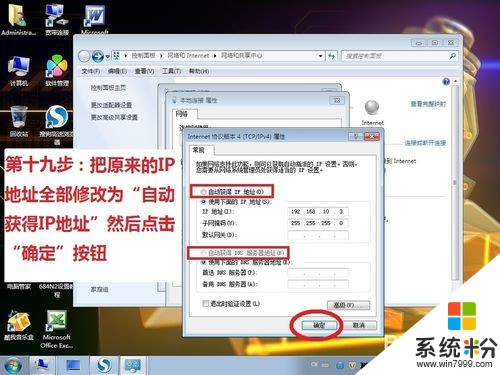 20
20第二十步:再次點擊”確定“按鈕,然後再把中繼器從電源上麵重新插拔一下,等待30秒左右,然後電腦就可以連接中繼器實現上網了.
 21
21第二十一步:這樣就設置好了中繼器的獨立wifi連接密碼了,此時您隻要把中繼器插在至少能夠搜索到無線路由器2格或者2格信號以上的地方,用手機去搜索中繼器的網絡名稱(我這裏設置的是wavlink-repeater)輸入您剛才所設置的那個獨立連接密碼連接它就可以上網了
以上就是睿因WN560N2無線中繼器如何設置獨立的wifi密碼。,睿因WN560N2無線中繼器設置獨立的wifi密碼的方法。教程,希望本文中能幫您解決問題。
電腦軟件相關教程