今天給大家帶來u盤windows7係統安裝方法,u盤windows7係統安裝程序,讓您輕鬆解決問題。
所謂u盤windows7係統安裝就是將係統的鏡像文件與PE工具一同拷貝到u盤內,然後在進行安裝。本編在這裏給大家詳細的講解如何進行u盤windows7係統安裝教程:
下載PE工具:
口袋U盤PE工具下載地址:
http://m.koudaipe.com/download/
Windows7係統Gho鏡像文件下載http://m.windows7en.com/Win7Down/16601.html
將下載好的口袋PE安裝後,在桌麵上打開口袋U盤PE工具:
將U盤插入USB接口,先點擊格式化U盤(空U盤也最好格式化一下),點擊一鍵製作(稍等一下之後會顯示完成!)。
當我們製作好U盤係統之後,就可以進行U盤裝係統啦!
1.首先重啟計算機啟動U盤,啟動U盤的辦法很多種,有BIOS設置 直接U盤為第一啟動項,也可以使用熱鍵啟動U盤!
這裏給大家說明下主板BIOS設置與熱鍵使用:
http://m.koudaipe.com/jiaocheng/222.html
2. 啟動到口袋PE係統,口袋PEU盤界麵上提供了11類大選項,我們可以通過鍵盤上的“上、下”鍵來調整選擇需要進入的選項,我們這裏選擇第一項“啟動口袋U盤WinPE 2003”,或者選擇第二項進入Win8PE係統。如圖(1):
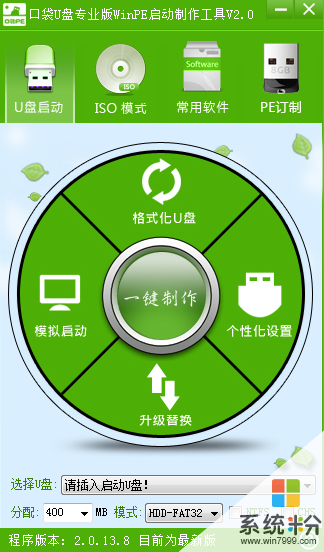
圖(1)
3.進入WinPE 2003或者Win8係統,我們看到桌麵上有很多實用工具的快捷方式。我們選擇口袋PE一鍵Ghost,雙擊打開。 如圖(2):

圖(2)
4.雙擊完成後即可顯示口袋Ghost安裝器界麵,在界麵中包括:還原分區、備份分區、自定義Ghost32及手動。對於一般用戶來說簡潔界麵即可滿足要求。我們在Ghost映像文件路勁中選擇實現準備好的Win7 GHO文件,如需要更換或調整點擊更多即可。如圖(3):
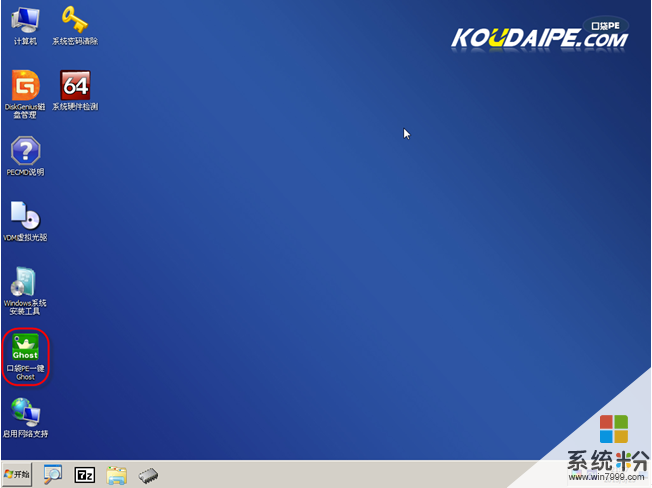
圖(3)
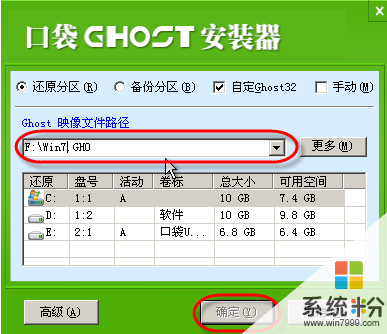
圖(4)
在接下來的過程中都是全自動安裝win7係統步驟,大家隻要坐等安裝成功便可。
我們成功使用的u盤安裝windows7係統,接下載的日子裏我們會製作出windows xp係統安裝教程!敬請期待!
以上就是u盤windows7係統安裝方法,u盤windows7係統安裝程序教程,希望本文中能幫您解決問題。
電腦軟件相關教程