今天給大家帶來電腦磁盤空間不足如何處理。,電腦磁盤空間不足的解決辦法。,讓您輕鬆解決問題。
電腦磁盤空間不足怎麼辦 電腦磁盤空間不足解決辦法。從小編這麼多年用電腦的經驗上看(認真臉),安裝完操作係統和軟件使用一段時間後,最容易後悔的地方並不是選錯了係統的版本,而是在分區的時候太過於想當然,沒有很好的預估未來的應用環境,不僅係統盤空間捉襟見肘,其他磁盤也麵臨著空閑太多不知道放什麼尷尬,愁!
許多第三方分區軟件如DiskGenius能夠很好的解決電腦磁盤再次分區等問題,但對於一般用戶來說,操作不慎或點選錯誤,很容易出現原有分區丟失、數據焚毀等問題,咱們還是來點簡單的,讓每個人都可以在係統內對磁盤進行較為安全的操作。
直接點,進入“控製麵板”後找到“管理工具”選項,找到“計算機管理”打開它!
看到左側的“存儲”選項了嗎?它下麵的“磁盤管理”是我們今天主要操作的功能,點擊後就能在右側窗口看到電腦上所有磁盤的現有分區情況。
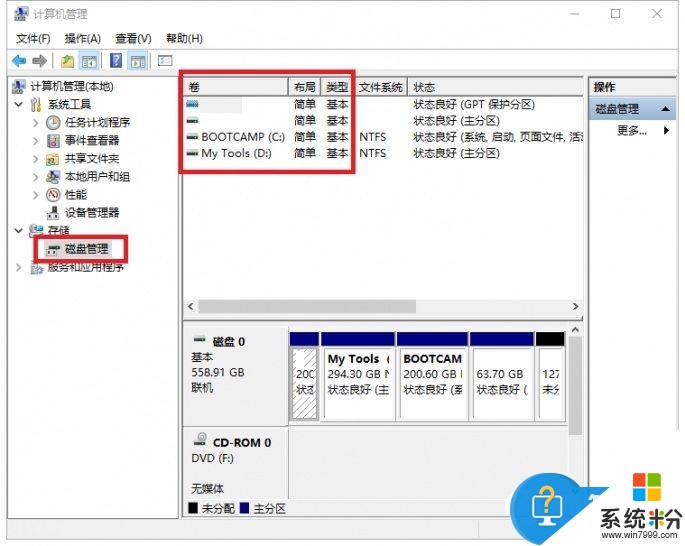
選擇一個想要更改的分區,鼠標右鍵選擇“壓縮卷”。一定要注意,操作的分區一定僅限於C、D、E這些有盤符的分區,像上麵圖片中沒有盤符的隱藏分區、GPT保護分區千萬不要進行其他如“刪除卷”的操作,輕則各品牌電腦提供的還原功能無法使用,重則係統就直接崩了,切記切記!
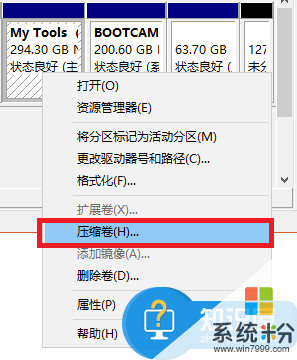
等待Windows自動查詢完畢之後,會彈出一個新的“壓縮”窗口,這時隻要輸入小於(或等於)剛才顯示的數值新建新分區。

確認輸入的數值後,點擊下方“壓縮”按鈕,即可看到原來的分區已經變成了兩個分區,而且大小是按你的要求更改的(注意:係統是是按照1GB=1024MB進行計算,想要磁盤顯示整數分區就要拿計算機好好算下了)。
然後在新分出來的那個盤上,鼠標右鍵選擇“新建簡單卷”,各種“下一步”就好,完成之後就可以在計算機中看到剛分出來的分區了。
如果想臨時應急,隻希望現有的磁盤能多騰出點空間安裝個軟件遊戲什麼的,不需對現有分區進行操作,可以直接在“此電腦”界麵中右鍵點擊磁盤,進入“屬性”後使用Windows自帶的清理工具和文件壓縮功能“倒騰”下空間。
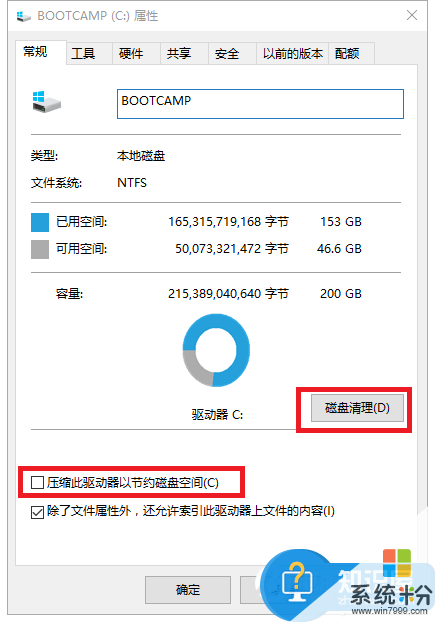
可別小看,Windows係統臨時文件產生的垃圾,係統升級備份功能占用的空間經常是GB級別的,把它們都幹掉可以緩解不少空間上帶來的壓力呢!
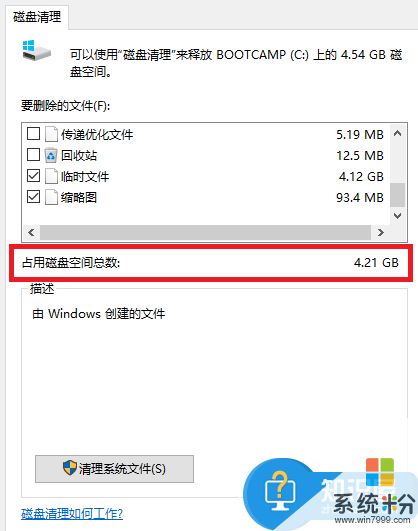
以上就是電腦磁盤空間不足如何處理。,電腦磁盤空間不足的解決辦法。教程,希望本文中能幫您解決問題。
電腦軟件相關教程