今天給大家帶來win7任務管理器顯示不全的解決辦法,如何處理Win7係統任務管理器顯示不全的問題,讓您輕鬆解決問題。
win7任務管理器顯示不全怎麼辦 Win7係統任務管理器顯示不全怎麼解決。我們在使用電腦的時候,總是會遇到很多的電腦問題,這都是正常的。當我們的電腦任務管理器顯示不全的時候,我們應該怎麼辦呢?一起來看看吧。
win7任務管理器顯示不全怎麼辦解決辦法:
--win7任務管理器顯示不全原因
1、有可能是不小心雙擊了任務管理器的邊框所導致的。
2、電腦中毒或者優化係統的時候導致的。
3、有可能是自己的錯誤操作導致任務管理器顯示不全。
--win7任務管理器顯示不全解決方法
1、首先是因為雙擊導致顯示不全的話,就先雙擊任務管理四周灰色的區域即可解決了。
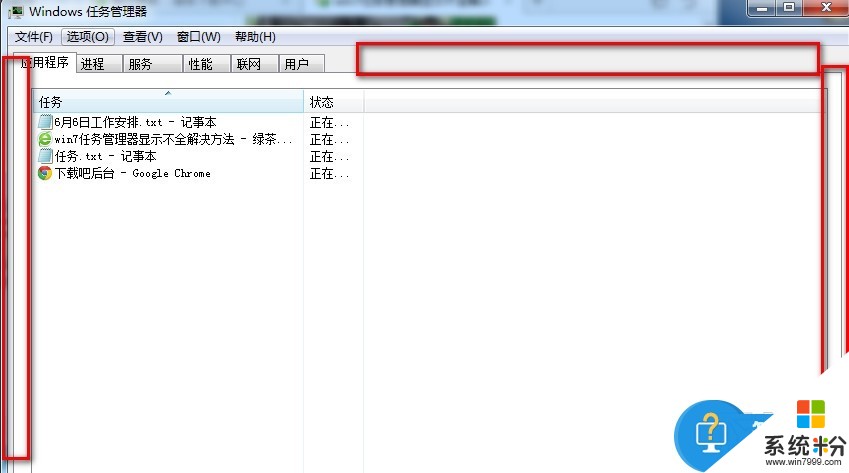
win7任務管理器顯示不全解決辦法
2、依次點擊“開始-運行”,在運行對話框中輸入gpedit.msc打開組策略,然後在組策略中依次展開“用戶配置→管理模板→係統→CTRL+ALT+DELE選項”,接著在左側找到並雙擊“刪除任務管理器”項,將其設置為未配置或者禁用即可。


對於我們在遇到了任務管理器顯示不全的問題的時候,我們就可以利用到上麵給你們介紹的解決方法進行處理,希望能夠對你們有所幫助。
以上就是win7任務管理器顯示不全的解決辦法,如何處理Win7係統任務管理器顯示不全的問題教程,希望本文中能幫您解決問題。
Win7相關教程