今天給大家帶來梅捷主板BIOS設置的圖文教程,梅捷主板BIOS設置的詳細步驟,讓您輕鬆解決問題。
梅捷主板是第一個台灣主板機品牌,至今已經有二十多年底的曆史了,期間推出了不少優秀的經典產品。今天小編就帶領大家一起來看下梅捷主板是如何設置BIOS的?
梅捷主板組裝台式電腦一鍵啟動u盤的快捷熱鍵是:Esc或F12
那麼該如何利用快捷鍵進入u大俠u盤啟動盤呢?
首先將已經使用u大俠u盤啟動盤製作工具製作好的啟動u盤插入到電腦usb插口(建議將u盤直接插入電腦主機後置的USB插口處),然後開機!
開啟電腦後當看到開機畫麵的時候,連續按下鍵盤上的"Esc"鍵,如下圖所示:
 梅捷主板
梅捷主板
當我們連續按下快捷鍵Esc以後將會進入到一個啟動項順序選擇的窗口!
進入後的光標默認選擇的選項將會是是第一個“電腦本地係統引導”(即為下圖所示紅色方框內的選項,但是在下圖中u啟動小編已經將光標移至第二個選項了),可能有些人的默認第一個選項是電腦本地硬盤!如下圖所示:
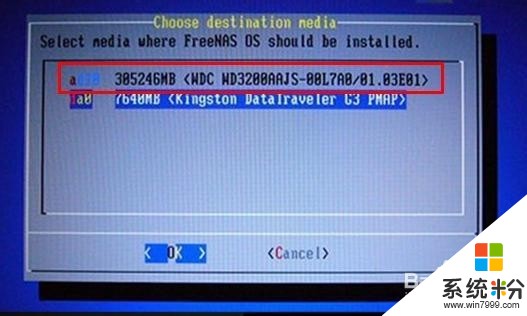 啟動先
啟動先
大家看下圖,將光標移動選擇到的地方顯示為u盤啟動的選項(u大俠小編寫這篇教程的時候使用的是金斯頓u盤)所以,當我們按下快速熱鍵Esc的時候顯示出來的選項中就包含有小編用u大俠製作好啟動盤的u盤。
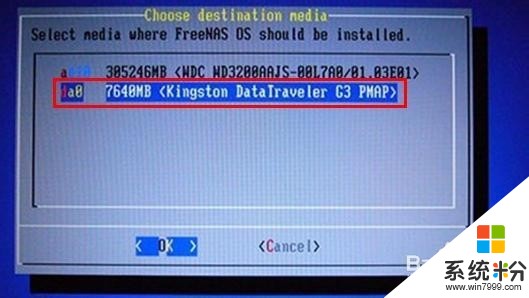 啟動項
啟動項
選擇好以後隻需要按下回車鍵“Enter”即可進入u大俠主界麵!如下圖所示:
 U大俠
U大俠
梅捷主板BIOS的設置,就是這麼簡單,BIOS設置之前,首先要如何進入?就是運用到梅捷主板一鍵U盤啟動的快捷鍵F12或者ESC鍵,設置完啟動選項,就能進入U大俠主界麵了。
以上就是梅捷主板BIOS設置的圖文教程,梅捷主板BIOS設置的詳細步驟教程,希望本文中能幫您解決問題。
電腦軟件相關教程