今天給大家帶來在電腦上更改SD卡或U盤的盤符符號的詳細步驟,在電腦上更改SD卡或U盤的盤符符號的圖文教程,讓您輕鬆解決問題。
SD卡或U盤的盤符在電腦的資源管理器中可以顯示出來,有的朋友為了方便查找SD卡或U盤,希望給SD卡或U盤一個固定的盤符。如何設置可以給SD卡或U盤一個固定的盤符呢?具體方法如下:
1在電腦上更改SD卡或U盤的盤符的方法
方法一:用Windows自帶的磁盤管理工具更改SD卡或U盤的盤符。(以更改SD卡盤符為例說明)
步驟:
把SD卡插入讀卡器,再插入電腦的USB接口;
 2
2右鍵點擊桌麵電腦圖標,在右鍵菜單中左鍵點擊:管理,打開計算機管理窗口;
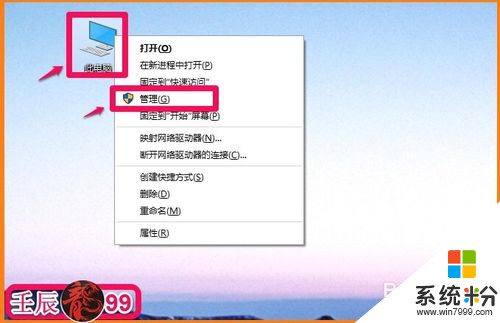 3
3在計算機管理窗口,我們點擊:磁盤管理;
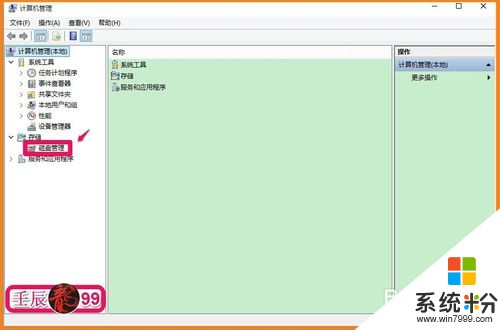 4
4在磁盤管理對應的右側窗口,找到SD卡歌盤(X),右鍵點擊:SD卡歌盤(X),在右鍵菜單中左鍵點擊:更改驅動器號和路徑(C)...;
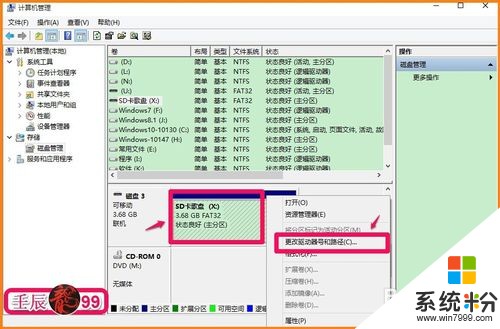 5
5此時會彈出一個更改X:(SD卡歌盤)驅動器號和路徑的對話框,我們點擊:更改;
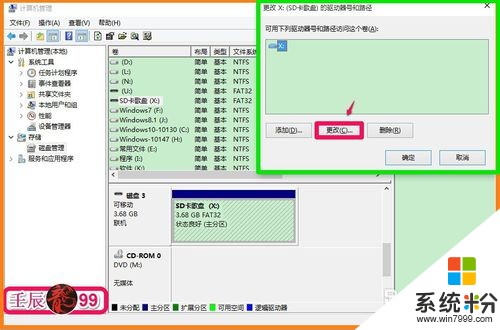 6
6點擊更改以後,又彈出一個更改驅動器號和路徑的對話框,在對話框中點擊分配以下驅動器號(A)後小框中的小勾,在下拉菜單中選擇自己需要的盤符如:W,再點擊:確定;
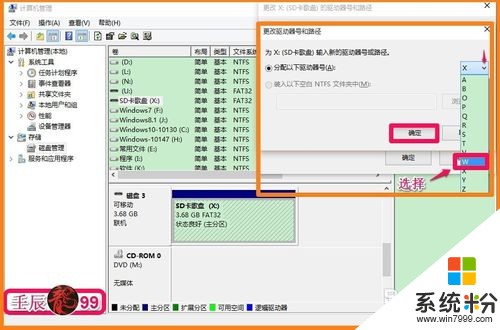 7
7我們點擊確定以後,彈出一個磁盤管理提示框:某些依賴驅動器號的程序可能無法正確運行。你想繼續嗎?點擊:是(Y);
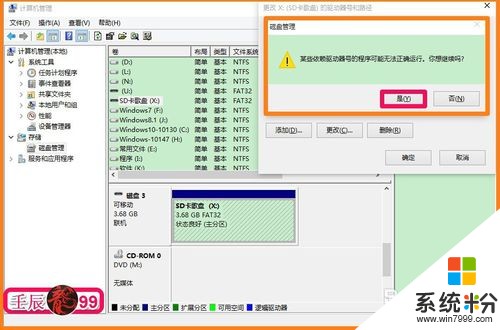 8
8進入資源管理器,我們可以看到:SD卡歌盤的盤符已經更改為:W。
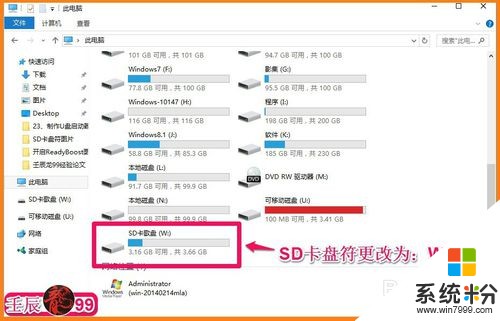 9
9方法二:用分區助手免費軟件更改更改SD卡或U盤的盤符。(以更改U盤盤符為例說明)
步驟:
下載、安裝分區助手,啟動分區助手,在分區助手窗口的右側,左鍵點擊:U盤,在窗口左側的分區操作下點擊:更改盤符;
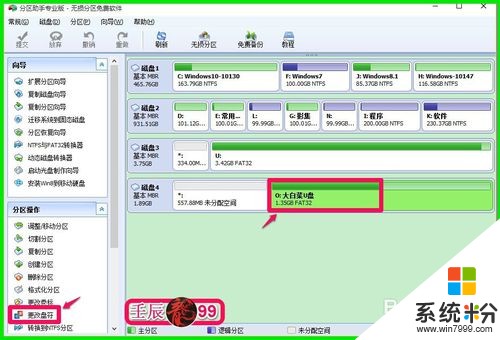 10
10此時彈出一個更改盤符的對話框,我們在對話框中點擊新的盤符後小框內的小勾,在下拉菜單中選擇盤符符號如:W,再點擊:確定;
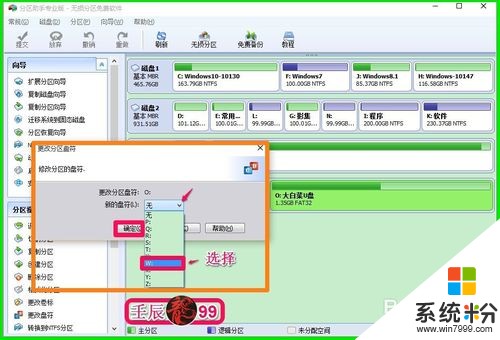 11
11回到分區助手窗口,點擊左上角的提交;
 12
12在打開的等待執行的操作對話框中點擊:執行(P);
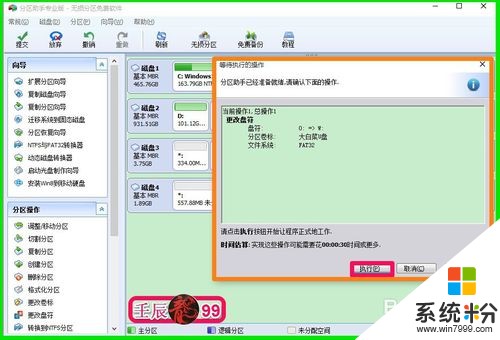 13
13點擊執行(P)以後彈出一個詢問對話框:您確定現在就執行這些操作嗎?點擊:是(Y);
 14
14更改U盤盤符號的操作非常迅速,很快就完成了,我們點擊:確定,退出分區助手;
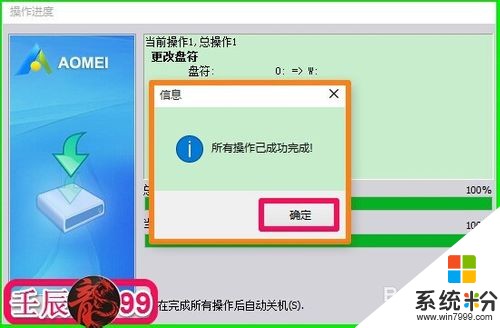 15
15進入資源管理器,我們可以看到:U盤的盤符已經更改為:W。
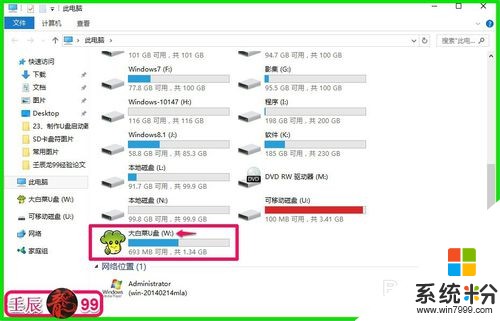 16
16以上即:在電腦上更改SD卡或USB盤符符號的兩種方法,供有需要的朋友們參考和使用。
以上就是在電腦上更改SD卡或U盤的盤符符號的詳細步驟,在電腦上更改SD卡或U盤的盤符符號的圖文教程教程,希望本文中能幫您解決問題。
電腦軟件相關教程