今天給大家帶來如何用XT800安卓版實現手機遠程控製電腦,用XT800安卓版實現手機遠程控製電腦的方法,讓您輕鬆解決問題。
可以用手機遠程控製電腦,簡單而使用。具體方法如下:
1XT800安卓版下載與安裝
方法一:官方下載地址
http://m.xt800.cn/m(電腦與安卓手機都可以用這種方式下載)
方法二:軟件市場
可以在各大軟件市場下載到這個軟件。
(個人親測)包括但不限於:應用彙、3G安卓市場、機鋒市場、N多市場、91助手、木螞蟻市場、安卓網等各大主流應用市場。
安裝不用說,自己打開係統提示,點擊確認就行。
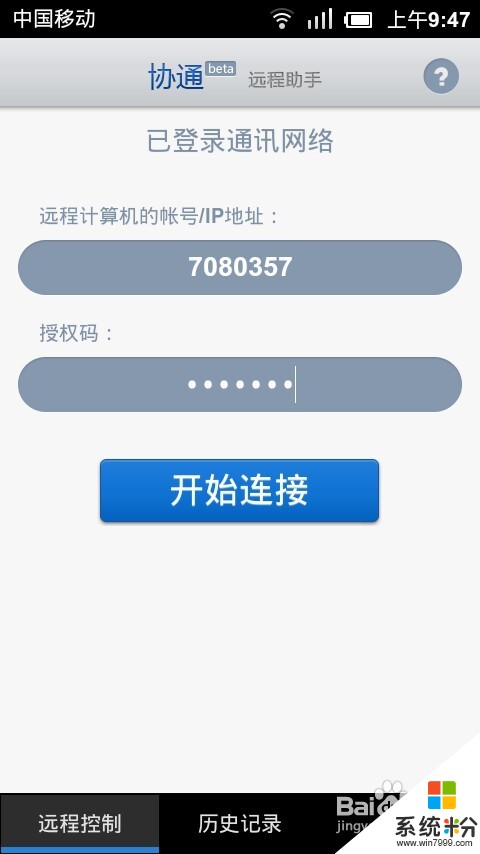 2
2電腦端(被控端)軟件選擇
被控端電腦上安裝協通XT800個人版本或遠程助手
下載地址http://m.xt800.cn/download
下載>安裝>運行後即可,無需注冊和登錄。
記錄下您的被控端帳號和授權碼,建議將授權碼修改為固定授權碼;
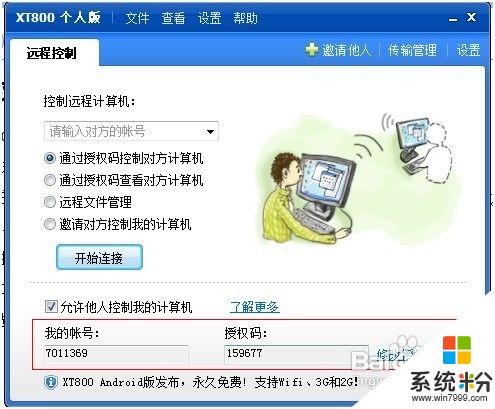 3
3遠程連接
安卓手機或平板在聯網(wifi、3G或2G)狀態下打開協通XT800安卓版
4輸入遠程計算機的帳號與授權碼,點擊開始連接。
或者您也可以點擊在下方的曆史記錄中找到您曾經連接過的帳號。
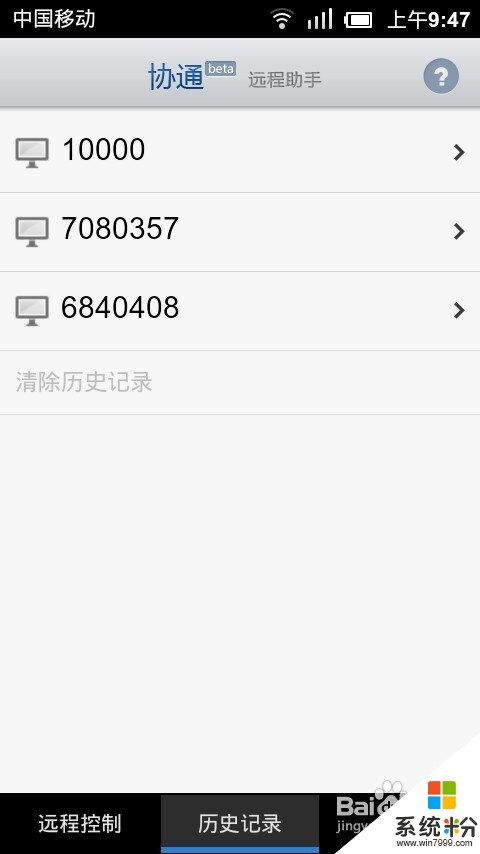 5
5連接成功
連接成功後,遠程計算機會有消息提示:XXXX正在訪問您的計算機。
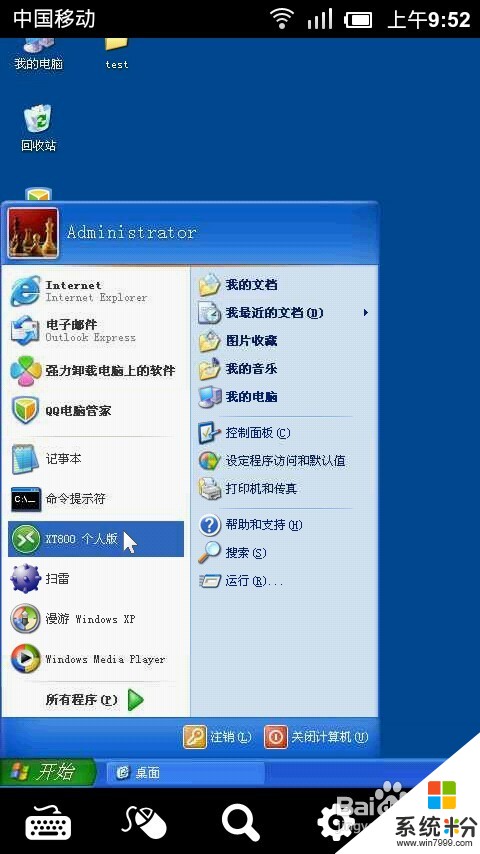 6
6退出控製
連接遠程計算機後,點擊控製頁麵底部斷開連接按鈕(位於最右邊),可退出控製。
退出控製後,遠程計算機會有消息提示:XXXX已結束遠程控製。
7鼠標操作
● 采用單指拖動可移動遠程鼠標(效果如同筆記本電腦觸控板);
● 單指單擊屏幕任意地方,即鼠標單擊,可點擊或選中目標;
● 若是單指雙擊,即鼠標雙擊操作,則是打開目標文件或軟件;
● 雙指單擊屏幕任意地方可以打開右鍵菜單,即鼠標右鍵操作;或點擊控製界麵底部右擊按鈕(位於左邊第二個)實現鼠標右擊。
● 用雙指拖動則可實現遠程屏幕的上下、左右滾屏,效果如同鼠標滑輪;
8鍵盤操作
連接遠程計算機後,點擊控製頁麵底部鍵盤按鈕(位於最左邊)進入鍵盤輸入狀態。
9常規輸入
連接遠程計算機後,點擊控製頁麵底部鍵盤按鈕(位於最左邊)進入鍵盤輸入狀態。您隻需要常規進行手機鍵盤輸入,你的按鍵信息會發送給遠程計算機,遠程計算機自動執行同樣的鍵盤輸入。
10Windows組合鍵輸入
連接遠程計算機後,點擊控製頁麵底部鍵盤按鈕(位於最左邊)進入鍵盤輸入狀態,,界麵頂部出現組合鍵按鈕,點擊按鈕,該按鈕對應的組合鍵進入長按狀態。再次點擊退出長按狀態。
連續點擊兩次圖標按鈕,遠程計算機執行按該鍵一次。
附:常見組合鍵
win鍵 打開開始菜單
CTRL+P 打開“打印”對話框
CTRL+S 保存當前操作的文件
CTRL+X 剪切被選擇的項目到剪貼板
CTRL+C 複製被選擇的項目到剪貼板
CTRL+V 粘貼剪貼板中的內容到當前位置
CTRL+Z撤銷上一步的操作
Windows鍵+M 最小化所有被打開的窗口。
Windows鍵+E 打開資源管理器
Windows鍵+F 打開“查找:所有文件”對話框
Windows鍵+R 打開“運行”對話框
功能鍵輸入
連接遠程計算機後,點擊控製頁麵底部鍵盤按鈕(位於最左邊)進入鍵盤輸入狀態,點擊功能鍵按鈕(位於頂部最右邊)打開功能鍵頁麵。
功能鍵包括:F1~F12、ESC、Tab、print、scroll、pause、up
屏幕縮放
連接遠程計算機後,點擊控製頁麵底部縮放按鈕(位於中間)打開屏幕縮放控製條,拉動控製條可以縮小/放大顯示屏幕。
14發送Ctrl+Alt+Del
連接遠程計算機後,點擊控製頁麵底部設置按鈕(位於右邊第二個),選擇發送Ctrl+Alt+Del。遠程計算機執行Ctrl+Alt+Delete組合鍵,調出遠程電腦的進程管理器。
15設置畫麵質量/速度
連接遠程計算機後,點擊控製頁麵底部設置按鈕(位於右邊第二個),選擇設置畫麵質量/速度,根據您的需求與使用網絡選擇最合適的畫麵顯示。
有四種顯示模式供您選擇
● 自動選擇(默認)
● 高畫質(Wifi)
● 優化畫質(Wifi)
● 優化速度(EDGE/3G)
以上就是如何用XT800安卓版實現手機遠程控製電腦,用XT800安卓版實現手機遠程控製電腦的方法教程,希望本文中能幫您解決問題。
電腦軟件相關教程