今天給大家帶來怎麼複製磁盤或克隆磁盤到另一個磁盤上,複製磁盤或克隆磁盤到另一個磁盤上的方法,讓您輕鬆解決問題。
聲明:本則經驗日誌源於該軟件官網,未經本人測試,敬請知悉。複製磁盤可以用來把老磁盤中的數據複製到新磁盤上,從而替換掉老磁盤。例如你的老磁盤大小不夠用,或老磁盤上有物理壞道,這時就可以使用“複製磁盤功能”將老磁盤作為源磁盤,並把新磁盤作為目標磁盤,然後把源磁盤中所有分區(包括係統分區即C盤)快速的複製到目標磁盤上,從而避免從零開始安裝操作係統和應用程序。具體方法如下:
1下載免費的分區助手,安裝並運行。在打開的分區助手的主界麵上可以看到係統中有兩個磁盤,且磁盤2上有一塊100GB的未分配空間,請看下圖。
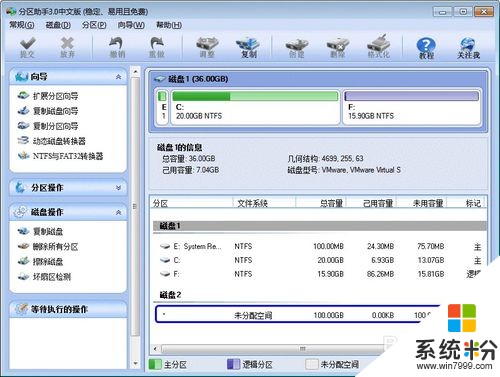 2
2選中磁盤1,然後點擊磁盤操作下的“複製磁盤”選項;或右擊磁盤1,在彈出的菜單中選擇“複製磁盤”選項,請看下圖。
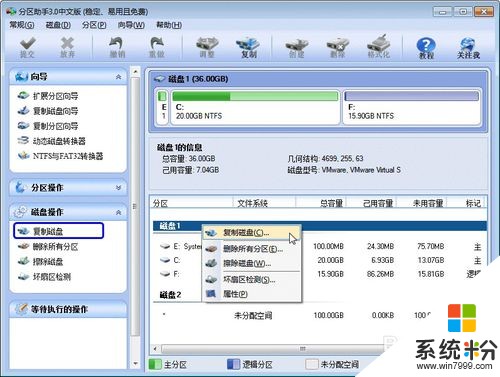 3
3然後在彈出的窗口你你可以看到一句話說:“這個向導幫你複製一個磁盤到另一個磁盤,當前磁盤1被選中作為一個源磁盤”,同時有兩種複製方式等待你的選擇,我們這裏選擇“快速複製磁盤”,並點擊“下一步”按鈕,請看下圖。
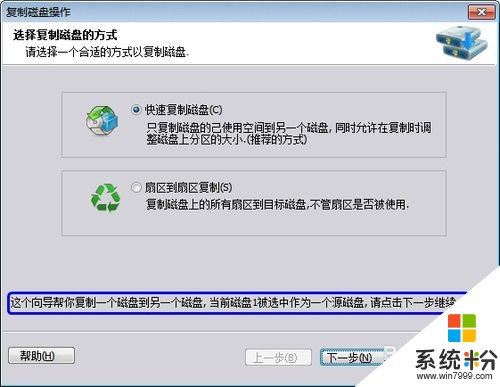 4
4在這個頁麵裏,程序要求你選擇目標磁盤,以複製源磁盤1到目標磁盤,這裏我們選擇100GB的磁盤2作為目標磁盤。請看下圖。
 5
5然後進入“編輯磁盤上的分區”頁,在這頁裏有三個複製選項供你選擇,選擇不同的選項在選項上邊的目標磁盤的布局也會有所改變。其一是:複製時保持分區大小不變(圖1),其二是:讓分區適應整個磁盤的大小(圖2),其三是:調整此磁盤上的分區(圖3)。請看這裏的三張截圖所示。
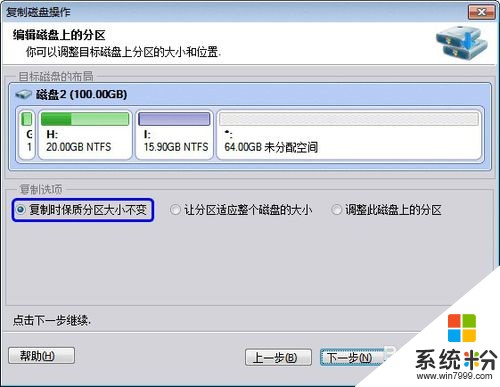
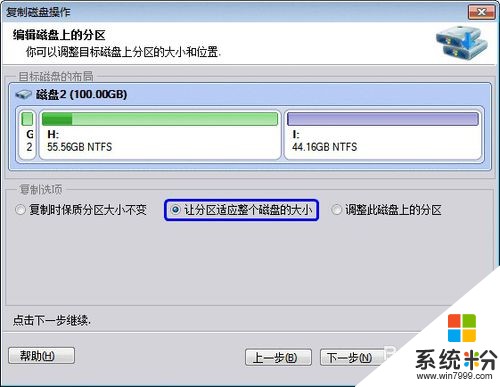
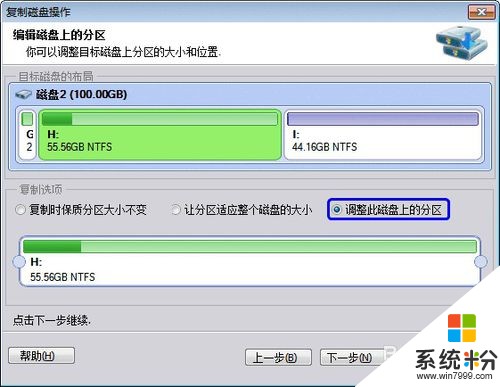 6
6在上圖中我們選擇第二個選項,以讓源磁盤上的所有分區自動適應整個磁盤的大小。由於目標磁盤大於源磁盤,因此自動適應選項將使源磁盤上的所有分區都自動擴大一些。請點擊“下一步”按鈕,然後再點擊“完成”按鈕返回到分區助手主界麵,請看下圖。
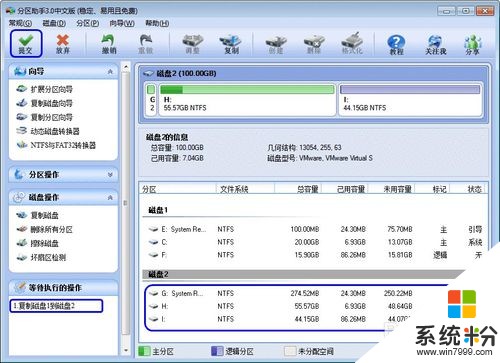 7
7在上圖中,可以看到磁盤1上的E,C,F盤已經被複製到磁盤2上分別變成G,H,I盤。同時G,H,I被分別的擴大了以自動適應了磁盤2的大小。另外在主界麵的左邊的等待執行操作列表中增加了一個“複製磁盤1到磁盤2”的操作項。最後,不要忘記點擊工具欄上的“提交”按鈕來執行真正的磁盤複製操作。由於磁盤和硬盤是一個概念,複製與克隆也是一個概念,使用分區助手的複製磁盤操作也可以稱之為磁盤克隆或硬盤克隆。分區助手除了可以複製整個磁盤外,還可以複製磁盤上的單個分區,這稱為複製分區。複製分區這一功能將使分區助手在磁盤分區管理上具有更強靈活性。
以上就是怎麼複製磁盤或克隆磁盤到另一個磁盤上,複製磁盤或克隆磁盤到另一個磁盤上的方法教程,希望本文中能幫您解決問題。
電腦軟件相關教程