今天給大家帶來普通筆記本體驗win8觸屏怎麽操作,普通筆記本體驗win8觸屏操作方法,讓您輕鬆解決問題。
筆記本的觸控板就相當於我們的鼠標,在沒有外接鼠標的情況下,觸控板代替了鼠標的所有功能,但是很多朋友抱怨觸控板很難用,例如上下翻頁或者是左右分頁等等,其實觸控板很實用,並且很方便,本次經驗就來介紹如何正確的設置和使用觸控板。具體方法如下:
解決方法1:
1Synaptics是筆記本觸控板中比較好用的一款觸控裝置軟件,首先進行下載和安裝。
1)如果你的電腦是聯想的,那麼直接到聯想官網輸入你的電腦型號下載相關驅動軟件即可。
2)非聯想的電腦也可以進行下載。百度一下即可。
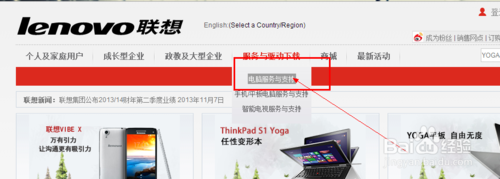
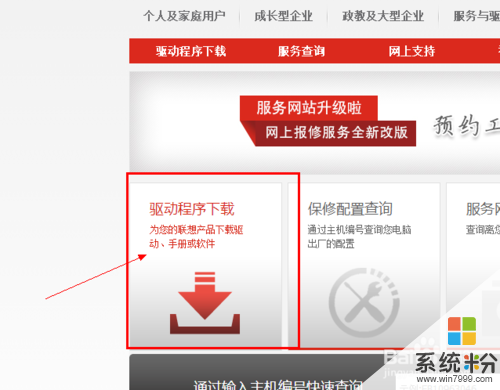 2
2這裏就以聯想電腦為例,進入後單擊觸控板,然後進行下載,安裝很簡單,直接雙擊即可,沒有任何的注意事項。

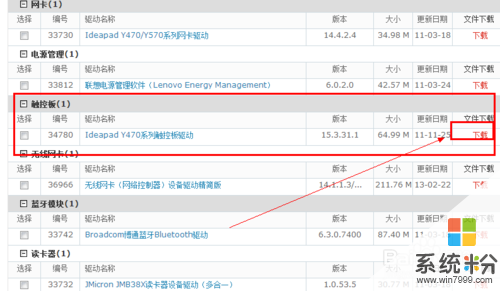 3
3安裝完成後打開控製麵板看看是否安裝成功。
檢查方法:控製麵板——硬件和聲音——設備和打印機——鼠標。
 4
4在鼠標的界麵看看是否有一個 Synaptics定點裝置,如果有則證明你安裝成功了。

解決方法2:
1單擊 Synaptics裝置設定值選項卡,然後雙擊裝置中的我們剛剛安裝的文件。
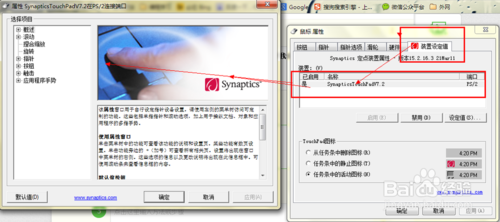 2
2如圖所示,這個就是我們進行設置的裝置。
滾動設置:
1)單擊左側的選項,選擇滾動——單指滾動,然後可以設置滾動的區域。如圖。
兩側的區域分別代表單指上下滾動和左右滾動。
2)雙指滾動。將雙指滾動中的兩個選項勾選之後你就可以實現雙指滾動了。
雙指滾動沒有區域限製,整個觸控板都可以進行操作。
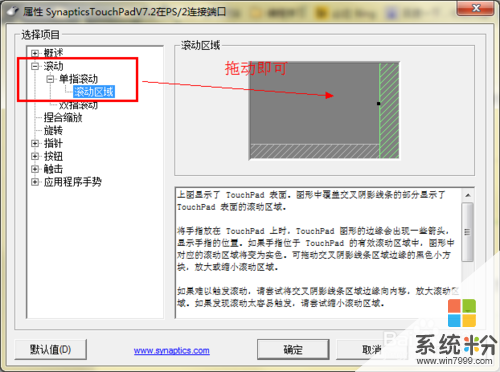
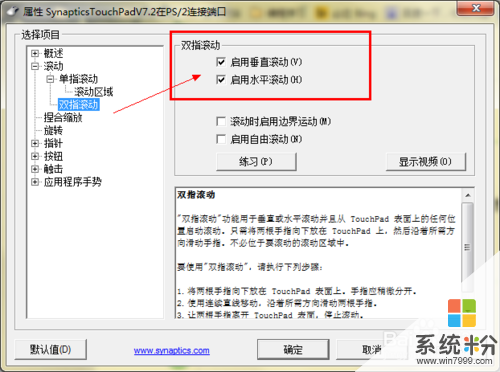 3
3捏合縮放功能:
這個功能比較有意思,我們不在需要ctrl+鼠標滾動來實現縮放了,直接在觸控板上像在手機或電腦屏幕上一樣捏合就可實現屏幕的縮放。

 4
4旋轉功能用的不是很多,一般在編輯圖片等操作是才會使用,就是使用兩根手指在觸控板上旋轉即可。
5靈敏度設置:這個很重要
靈敏度中我們需要設置兩個值,一個是手掌的壓力,一個是觸控的壓力。也就是給觸控板設置一個值,讓它知道你是手掌在上麵還是手指在上麵:
手掌在上麵是觸控板是不會啟動的,也就是說不會 進行任何操做,隻有是指在上麵是才會進行操作。這個設置就是防止我們手掌碰到觸控板時電腦認為我們進行了操作。
具體的值大家根據自己喜好進行設置。
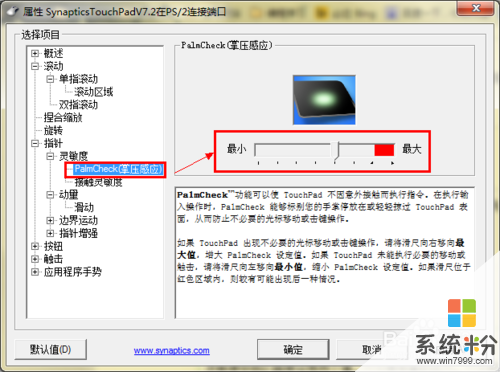
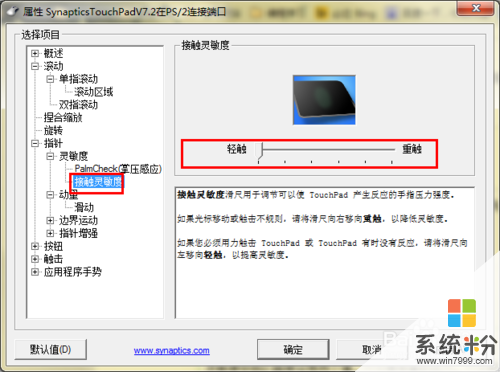 6
6還有一些我們不是很常用的,比如設置一些快捷操作:
選擇觸擊選項
左下角:我們可以指定一個操作
右下角:我們可以指定一個操作
左上角:我們可以指定一個操作
右上角:我們可以指定一個操作
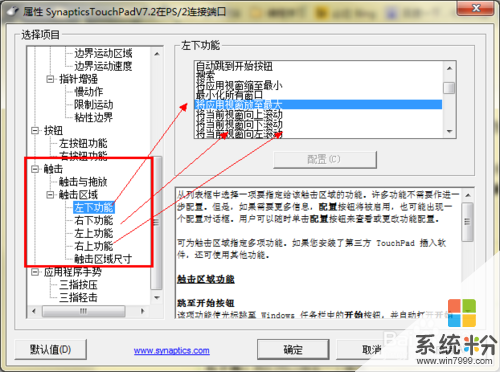
以上就是普通筆記本體驗win8觸屏怎麽操作,普通筆記本體驗win8觸屏操作方法教程,希望本文中能幫您解決問題。
Win8相關教程