今天給大家帶來Win10如何清理優化磁盤,Win10清理優化磁盤的方法,讓您輕鬆解決問題。
安裝了Win10正式版係統以後,使用時間長了以後,電腦磁盤總會產生一些冗餘的文件和磁盤碎片,那麼我們怎麼清理電腦的磁盤,以及對磁盤進行優化呢?當然我們可以用一些工具軟件進行優化和處理,其實我們利用係統自帶的工具也是可以清理的,這裏小編介紹下Win10怎麼清理優化磁盤的方法,提供給大家參考,希望可以幫助到大家需要時候參考。具體方法如下:
1在需要清理的磁盤上單擊鼠標右鍵,選擇屬性打開,如圖所示
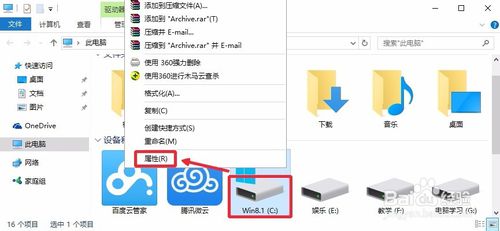 2
2屬性窗口的常規裏麵,點擊磁盤清理打開。
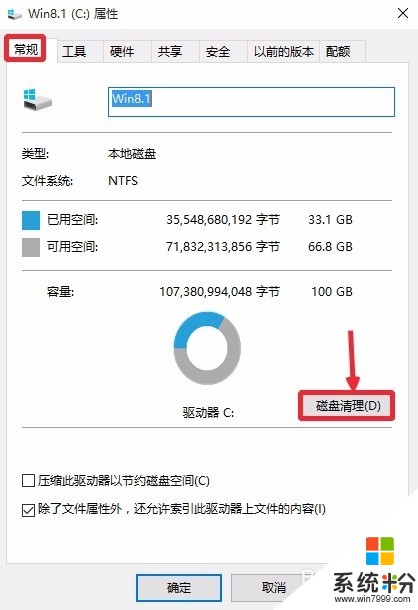 3
3磁盤清理窗口中選擇要清理的內容,點擊下方確定就可以刪除一些垃圾文件。
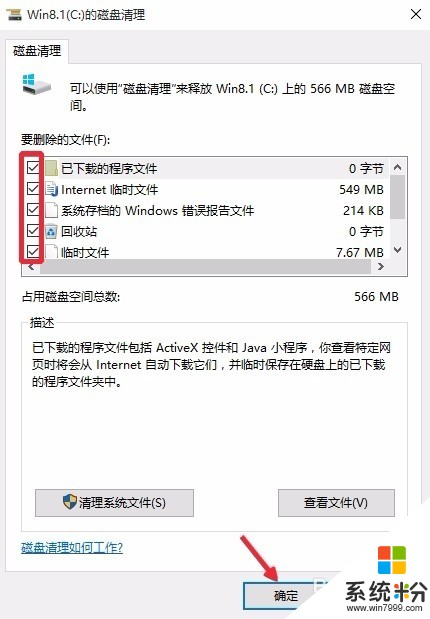 4
4這裏我們也可以點擊清理係統文件按鈕選項進入。
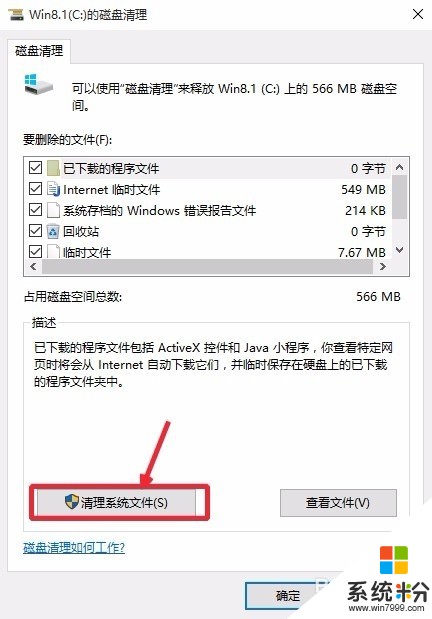 5
5這裏我們選擇要清理的項目,然後點擊下方確定。
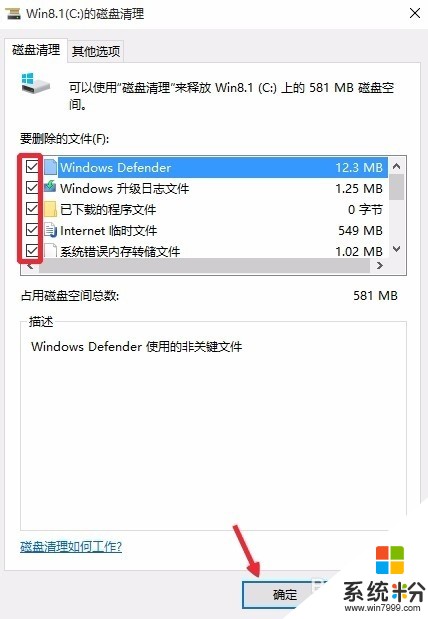 6
6這時候點擊工具菜單,然後選擇這裏的優化按鈕。
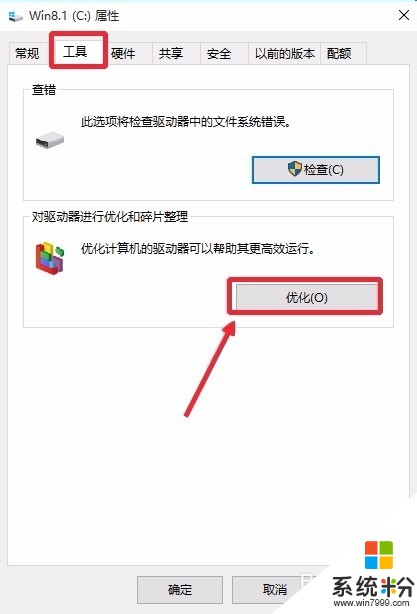 7
7優化驅動器窗口我們點擊選擇要優化的磁盤驅動器 ,點擊優化。
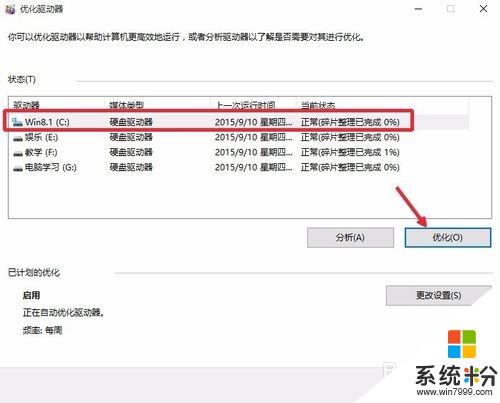 8
8我們等待磁盤優化完成即可。最後關閉窗口。
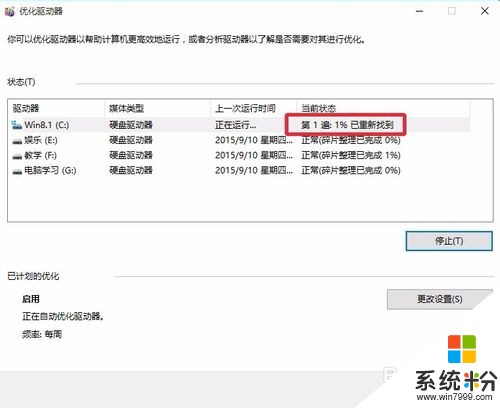
以上就是Win10如何清理優化磁盤,Win10清理優化磁盤的方法教程,希望本文中能幫您解決問題。
win10相關教程