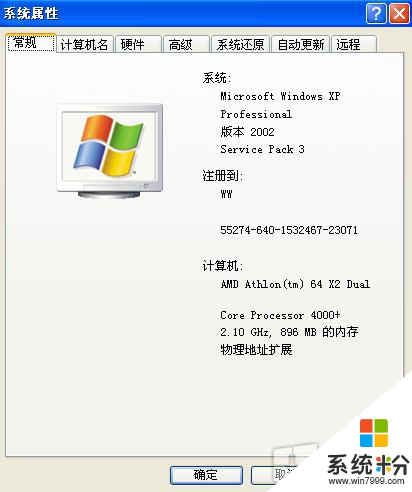
俗話說“不巧不成書”,在架構網絡的過程中經常碰到這樣那樣的情況,比如網絡節點已經用光,這時候該怎麼辦呢?在這樣的情況下一般人都會選擇購買一個交換機來擴展,其實大可不必這樣麻煩。借助Windows XP的網橋功能,隻需要在其中一台計算機上增加一塊網卡即可輕鬆實現共享上網。為此,下文就給大家一同分享windows xp網橋配置的方法及注意事項.
一、Windows XP網橋的配置方法
第一步:給網橋中的兩個不同網段接口分配不同的IP地址。我們要互聯的兩個網段一個是10.0.0.0,在網橋中我們可任選一塊網卡,給它分配固定的IP地址10.0.0.1,作為10.0.0.0的網絡接口。具體方法為:打開“控製麵板”,選“網絡”,選中“本地連接”(第一塊網卡)的“屬性”,打開“TCP/IP”,選中“指定IP地址”,填入10.0.0.1,子網掩碼為255.0.0.0,網關為10.0.0.1即可。同理,我們可以給“本地連接2”(第二塊網卡)指定IP地址為192.168.0.1,子網掩碼為255.255.255.0,網關為192.168.0.1。上海計算機維修 上海家庭電腦維修 上海計算機維修
第二步:啟動Windows XP網橋。在“本地連接”(第一塊網卡)上單擊鼠標右鍵,找到“新建網橋(Create Bridge)”,點擊之後,Windows XP即會出現一個“網橋(Network Bridge)的圖標。但由於此時隻有一個網絡接口存在於網橋中,因此網橋還暫時不能工作(網橋圖標上有紅叉)。我們在“本地連接2”(第二塊網卡)上同樣執行一次“新建網橋(Create Bridge)”的操作之後,可以看到網橋的圖標已發生了改變。在網橋圖標上單擊鼠標右鍵,選擇“屬性”,可以檢查剛剛加入的這個網絡接口的各項屬性,如網卡名稱,各自綁定的IP地址等。
第三步:網橋啟動之後,將10.0.0.0網段內的主機網關一律設為10.0.0.1,將192.168.0.0 網段內的主機網關一律設為192.168.0.1。我們在10.0.0.0的網段內任選一台電腦,如10.0.0.2,在命令行內鍵入“ping 192.168.0.2”,如能收到“Reply from 192.168.0.2……”的回應,即可說明網橋工作正常,兩網段已經連通並可互傳文件。
二、Windows XP網橋配置需要注意的事項
1、配置Windows XP的網橋服務器不要配製成域控製器,隻需配置成為獨立的服務器即可。
2、安裝的兩塊網卡均要保證工作正常,檢驗方法為:打開“控製麵板→係統”,找到“硬件”選項卡,點擊“設備管理器”,展開“網絡適配器”,看到兩塊網卡的圖標之前沒有黃色驚歎號,“設備狀態”為“工作正常”即可。
3、Windows XP網橋所支持的網絡通信協議是TCP/IP,隻能在以TCP/IP協議通訊的網絡中轉發數據包。但是,網絡中的主機操作係統卻不一定要是Windows係列,如果是Linux或其他的操作係統,隻要是正確裝載了TCP/IP協議,Windows XP網橋一樣可以與其協同工作。
在如今網絡技術,網絡連接發展的今天,在Windows XP中,已經集成了連接不同網段的“網橋”功能,大大方便了中小型局域網之間的互聯與拓展。上文中的內容是筆者在組網建設中獲得網橋的設置的方法,寫出來給網絡管理員分享分享。
Xp相關教程