今天給大家帶來怎麼實現遠程桌麵連接?,實現遠程桌麵連接的方法,讓您輕鬆解決問題。
遠程桌麵連接是Windows係統的一大利器,隻要記住了某台電遠程桌麵連接的端口,無論在何時何地,隻要身邊有一台Windows主機,就可以連接這台電腦了,簡直就是太方便了。那麼打開遠程桌麵連接的命令是什麼,如何實現遠程桌麵連接呢?
一、遠程桌麵連接命令
1、【Win+r】這是打開電腦運行。
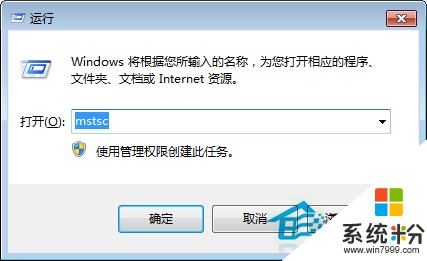
2、輸入遠程連接命令,mstsc,這樣就可以快速連接。

3、輸入用戶名,密碼,連接遠程服務器。

4、下圖是本地顯示遠程桌麵的鏈接窗口。

二、開啟遠程桌麵連接
1、在被連接的計算機上進行設置。使用鼠標右鍵單擊“計算機”圖標,選擇“屬性”

2、在打開的“係統”窗口點擊“遠程設置”,在彈出的係統屬性中的的“遠程”選項窗口中選擇“允許運行任意版本遠程桌麵的計算機連接”
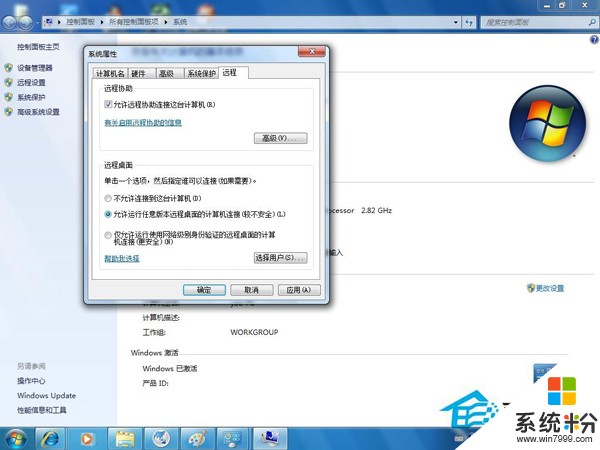
三、遠程桌麵連接設置
1、進入“控製麵板”選擇“用戶賬戶和家庭安全”,給這台需要被登錄的計算機設置賬戶密碼
小提示:被登錄的計算機都要需要設置賬戶密碼才可以通過遠程桌麵來連接

2、點擊”用戶賬戶“這個選項

3、進入”用戶賬戶“選項後,點擊”為您的賬戶創建密碼“選項
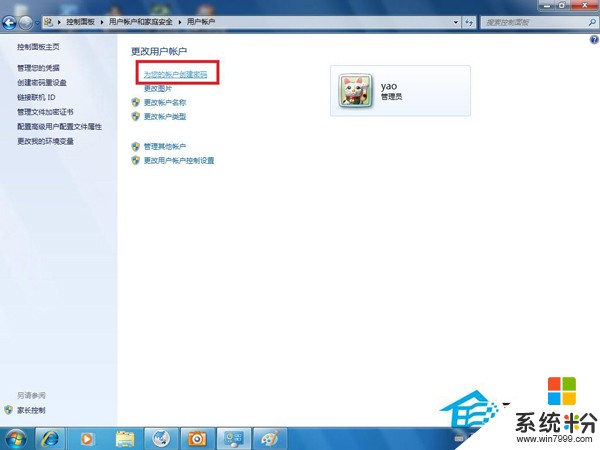
4、在提示框中輸入您想要使用的密碼後,點擊”創建密碼“按鈕。
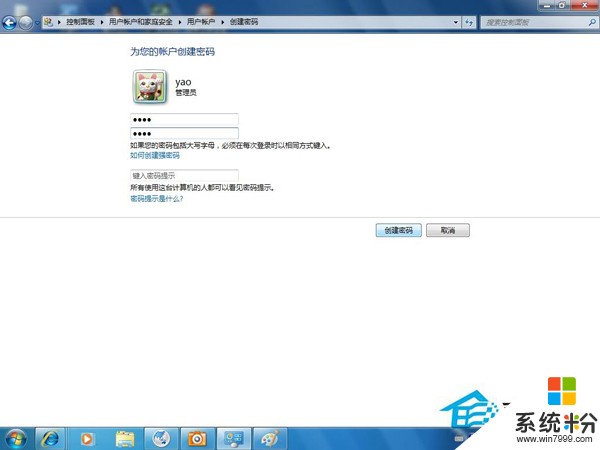
5、用mstsc命令打開遠程桌麵連接界麵,在彈出的對話框中輸入需要連接的計算機的IP地址,然後點擊“連接”

6、點擊連接後,又會彈出一個窗口,這時輸入剛才設定好的賬戶密碼,點擊“確定”

7、確定後,你的計算機顯示器上就出現了另外一台計算機的桌麵,遠程桌麵連接成功了。

本文主要是主要以Win7係統為例,示範了Windows電腦如何實現遠程桌麵連接,WinXP/Win 8.1/Win10遠程桌麵連接的方法也是差不多的。而且Win7/WinXP/Win 8.1/Win10完全可以實現互相連接,不會因為係統版本不同而出現不能連接的情況。
以上就是怎麼實現遠程桌麵連接?,實現遠程桌麵連接的方法教程,希望本文中能幫您解決問題。
電腦軟件相關教程