今天給大家帶來深度技術win7係統遠程桌麵端口如何躲避攻擊,深度技術win7係統遠程桌麵端口怎麼躲避攻擊,讓您輕鬆解決問題。
說起遠程桌麵功能大多數用戶都已經習以為然了,或者說遠程桌麵的操作是一件很簡單的事情,根本不值得一提了。如果你也是這樣認為的,那你就錯了,那是你還沒有深入地了解遠程桌麵功能,讓我們一起來看一下在win7係統下遠程桌麵的一些使用技巧。
讓遠程桌麵端口躲避攻擊
在默認狀態下遠程桌麵使用的端口一般為“3389”,如果我們不及時將這個端口號碼更改掉的話,那麼許多別有用心的黑客可能會利用這個端口,來遠程控製和入侵本地工作站,以便竊取保存在本地工作站中的各類隱私信息。為了保護本地工作站的安全,我們可以嚐試按照如下步驟,將遠程桌麵使用的默認端口號碼更改成其他的端口號碼:
首先以特權身份登錄進本地工作站係統,並用鼠標逐一單擊win7係統桌麵中的“開始”、“運行”命令,從彈出的係統運行框中,輸入字符串命令“regedit”,單擊“確定”按鈕後,打開本地工作站的係統注冊表編輯界麵;
其次在該編輯界麵的左側顯示區域,用鼠標展開HKEY_LOCAL_MACHINE注冊表分支,從其後彈出的分支列表中依次選中SYSTEMCurrentControlSetControlTerminal ServerWdsrdpwdTdstcp子鍵,在tcp子鍵所對應的右側顯示區域中,我們會看到一個名為PortNumber的子鍵(如圖所示),這個子鍵其實就是用來定義遠程桌麵端口號碼的,將該子鍵的數值設置成其他端口號碼,例如可以將其數值設置成“9999”;
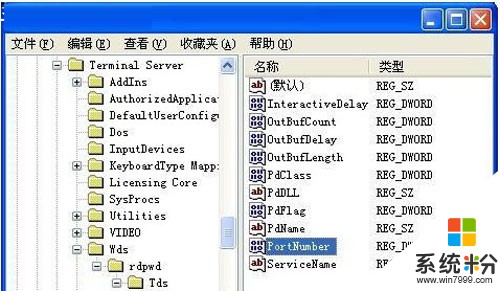
完成數值修改操作後,我們再將鼠標定位於注冊表分支HKEY_LOCAL_MACHINESYSTEMCurrentControlSetControlTerminal ServerWinStationsRDP-Tcp,在RDP-Tcp子鍵所對應的右側顯示區域中,我們同樣會看到一個名為PortNumber的子鍵,把該子鍵的數值也要一並修改過來,例如這裏我們也要將它的數值修改成“9999”;
完成本地工作站的遠程桌麵連接端口號碼後,我們日後需要通過遠程桌麵連接到該工作站時,我們需要打開對應工作站中的遠程桌麵連接設置窗口,並在其中設置好需要遠程連接的工作站地址,之後單擊“另存為”按鈕將遠程桌麵設置保存成文件,接著用寫字板之類的文本編輯程序將前麵保存生成的RDP文件打開,並在文本編輯區域中手工輸入一行“server port:i:9999”這樣的語句,再將該文件按照原名重新保存一下,這樣一來我們日後就能通過遠程桌麵安全地連接到本地工作站中了。其他用戶隻要不知道新的遠程桌麵端口號碼,他們就無法與本地工作站創建遠程桌麵連接了,那麼本地工作站的安全性就會得到大大增強!
善用遠程桌麵進行傳輸文件
在局域網中傳輸文件時,相信多數人都會通過文件共享的方式來進行,可是設置成共享狀態的目標文件很容易被其他人偷看到,而且一些別有用心的人還會通過共享通道對本地工作站實施攻擊。為了確保在局域網中能夠安全地傳輸文件,我們可以利用遠程桌麵程序中自帶的磁盤映射功能,來讓局域網中的文件傳輸進行得更安全、更簡便,下麵就是利用遠程桌麵功能進行文件傳輸的具體操作步驟:
首先在本地工作站係統桌麵中依次單擊windows7係統下載桌麵的“開始”/“程序”/“遠程桌麵連接”命令,打開遠程桌麵連接程序界麵,單擊該界麵中的“選項”按鈕,並在其後彈出的選項設置窗口,單擊“本地資源”標簽,打開如圖3所示的標簽設置頁麵,選中其中的“磁盤驅動器”項目,再單擊“連接”按鈕,開始進行遠程桌麵連接;
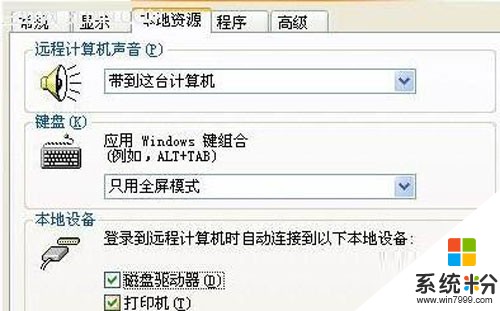
當成功連接到對方工作站係統後,我們用鼠標雙擊對方工作站係統桌麵中的“我的電腦”圖標,我們就會看到本地工作站的各個磁盤分區包括光驅等都已經被映射到了對方工作站中了,這時候我們可以象在本地複製、移動文件那樣來輕鬆、安全地進行文件傳輸操作了。文件傳輸操作完畢後,我們必須及時斷開遠程桌麵連接,以防止其他用戶趁機偷看自己的隱私信息。
遠程桌麵功能在我們的生活中、工作中已經被普遍的運用,在局域網中,它能夠方便用戶與其他工作站進行信息的交流,可以說它是一個很不錯的橋梁,因此對它的深入了解是一個不能錯過的環節。
深度技術win7 64位純淨版 深度技術Ghost Win7 Sp1 64位官方純淨版 深度技術最新win7係統深度完美 Ghost_Win7_SP1_x64 極速純淨版 win7_64位純淨版係統下載以上就是深度技術win7係統遠程桌麵端口如何躲避攻擊,深度技術win7係統遠程桌麵端口怎麼躲避攻擊教程,希望本文中能幫您解決問題。
Win7相關教程