今天給大家帶來win10取消文件資源管理器導航欄如何顯示U盤設備,win10取消文件資源管理器導航欄顯示U盤設備怎麼辦,讓您輕鬆解決問題。
當我們插入有設備成功之後,在電腦任務欄右側會有顯示,而且在文件資源管理器導航欄也會顯示U盤,已經習慣了在右側顯示,就不想過多的地方也展示U盤,其實很簡單,經過注冊表編輯,就可以讓U盤成功接入之後不再顯示在文件資源管理器導航欄!
取消U盤接入後顯示在文件資源管理器導航欄方法
1、在Cortana搜索欄或運行中輸入regedit後回車,打開注冊表編輯器
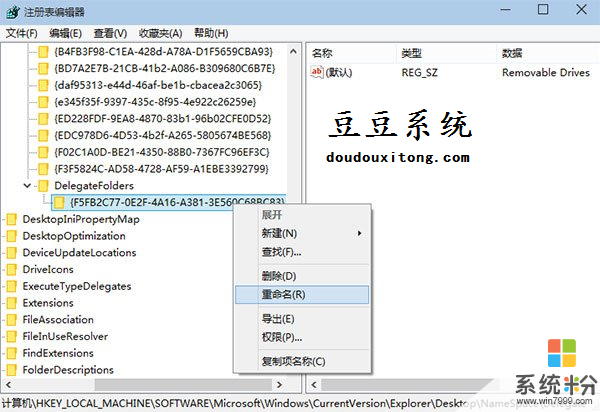
2、定位到
HKEY_LOCAL_MACHINESOFTWAREMicrosoftWindowsCurrentVersionExplorerDesktopNameSpaceDelegateFolders{F5FB2C77-0E2F-4A16-A381-3E560C68BC83}

3、重命名項“{F5FB2C77-0E2F-4A16-A381-3E560C68BC83}”,為“-{F5FB2C77-0E2F-4A16-A381-3E560C68BC83}”。也就是說在原名稱前加上減號“-”即可。
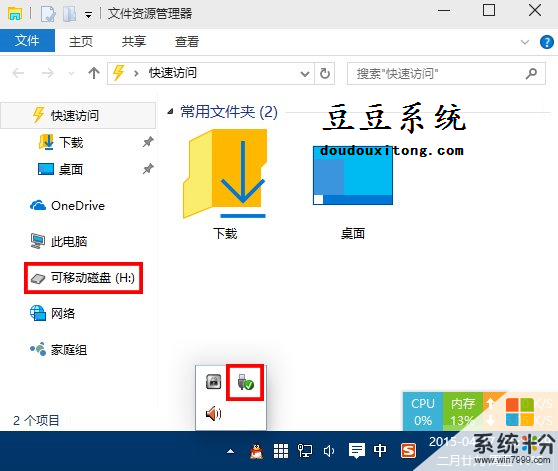
↑↓

這樣任務欄就不會再顯示已經介入的U盤設備了!
以上就是win10取消文件資源管理器導航欄如何顯示U盤設備,win10取消文件資源管理器導航欄顯示U盤設備怎麼辦教程,希望本文中能幫您解決問題。
win10相關教程