今天給大家帶來IE11移動臨時文件夾的方法,IE11如何更改緩存路徑,IE11如何移動臨時文件夾?IE11更改緩存路徑的方法,讓您輕鬆解決問題。
IE瀏覽器雖然是Windows自帶的瀏覽器,但給用戶的體驗就是:卡、慢;不過就目前來說,最新的IE11體驗有了大幅的提升,用戶也算是找到一點欣慰了。言歸正傳,在使用任何瀏覽器的時候都會有一個緩存,那就IE而言,這個文件夾就在C盤下麵,那為了給我們的係統減輕一點負擔,我們就需要將這個文件夾移動/更改到其他盤符下麵,具體怎麼操作,請往下看(以IE11為例,其他基本相同)。具體方法如下:
1打開IE瀏覽器,右上角找到“設置“按鈕(根據每個人對瀏覽器的設置不一樣,可能所在的位置會有差別,但是樣式是不變的),左鍵單擊。
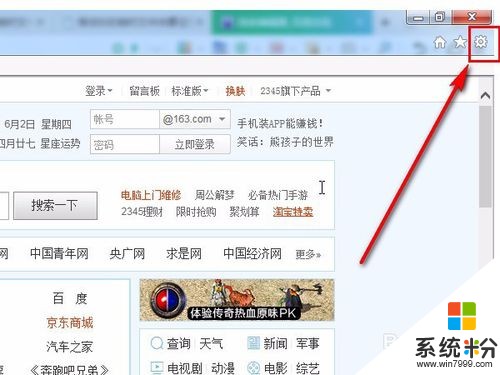 2
2單擊“設置”按鈕之後會彈出來一個下拉菜單,在菜單中找到“Internet選項”,同樣是左鍵單擊它。
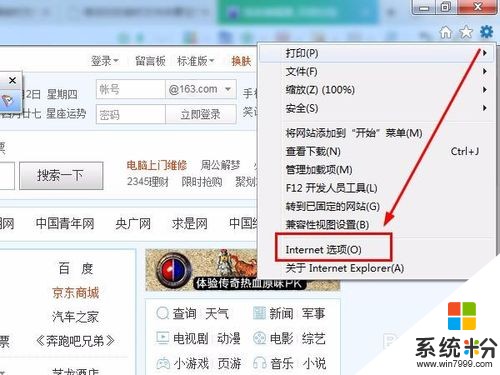 3
3這個時候你就會在IE瀏覽器的左邊看到一個Internet選項的設置界麵,就在“常規”選項下的“瀏覽曆史記錄”下麵有一個“設置”,左鍵點擊它。
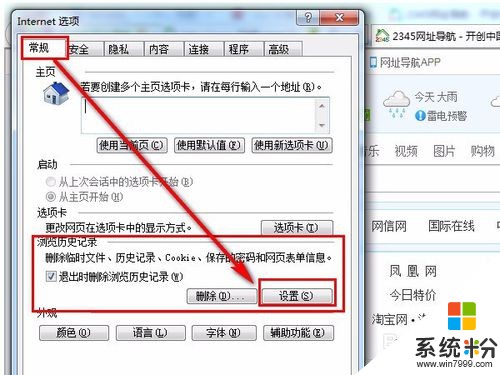 4
4如下圖:已經到了Internet臨時文件的設置界麵,可用看到,當前位置正是在C盤下麵,點擊“移動文件夾”。
 5
5這個時候又彈出了一個對話框,這個對話框就是讓你選擇要將這個文件夾移動到哪個盤符下麵哪個位置,選擇好你想要移動到的位置,然後點擊“確定”。
 6
6點擊確定之後對話框自動關閉,又返回到了Internet臨時文件的設置界麵,你就可以看到剛才設置的新位置,繼續點擊確定。
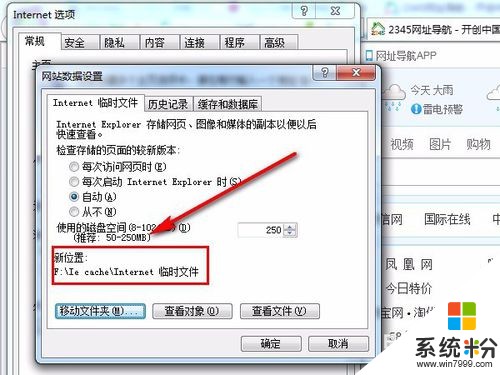 7
7這個時候會彈出提示:Windows注銷以完成你之前的更改,問你是否繼續,這就得確保你已經保存了其他正在進行中的數據,確認已經保存了就點擊“是”繼續。電腦就自動注銷了,等待電腦重新開機再打開IE瀏覽器去查看臨時文件夾路徑的時候,已經是我們剛才設置的路徑了。

以上就是IE11移動臨時文件夾的方法,IE11如何更改緩存路徑,IE11如何移動臨時文件夾?IE11更改緩存路徑的方法教程,希望本文中能幫您解決問題。
電腦軟件相關教程